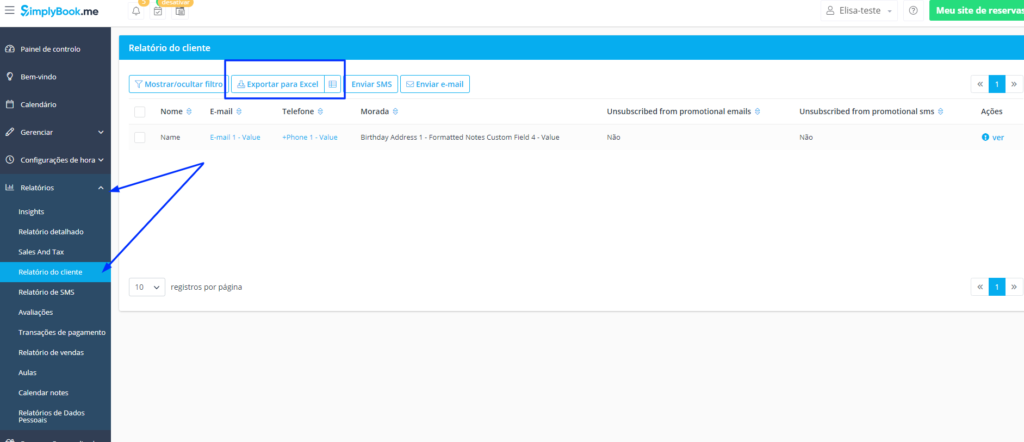Campos de cliente – Inclua informações adicionais no registro de seu cliente
Agora incluir informações adicionais no registro do seu cliente ficou fácil, basta ativar o Recurso Personalizado Campos de Cliente. Veja abaixo o passo a passo de como utilizar esta ferramenta. Note que para a utilização desse recurso, o Recurso Personalizado Login de Cliente também precisa estar ativado.
1. Para habilitar o Recurso Personalizado Clicar em Recurso Personalizados > Selecione Recursos Personalizados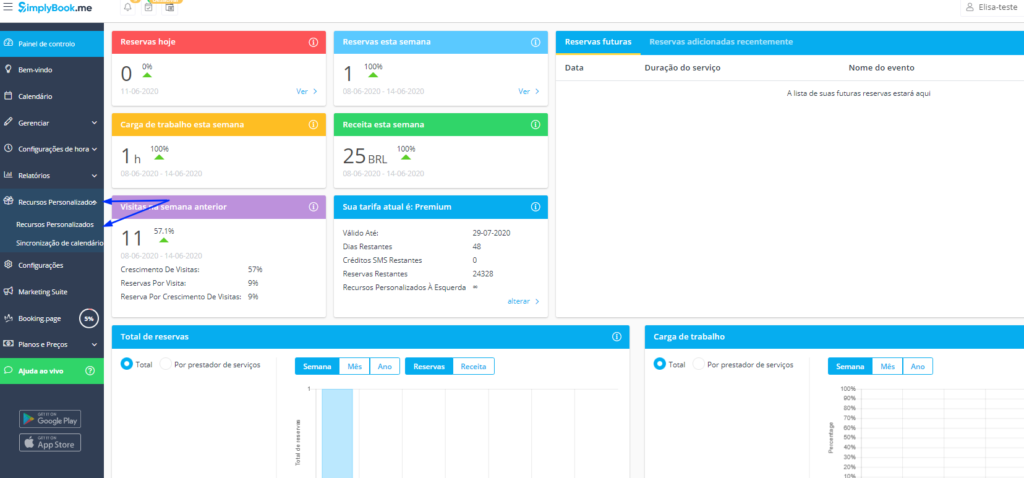
2. Para habilitar o Recurso Personalizado, clique em Adicionar mais à Página de Reservas > Campos de Clientes ( Client’s Fields) e habilitar. 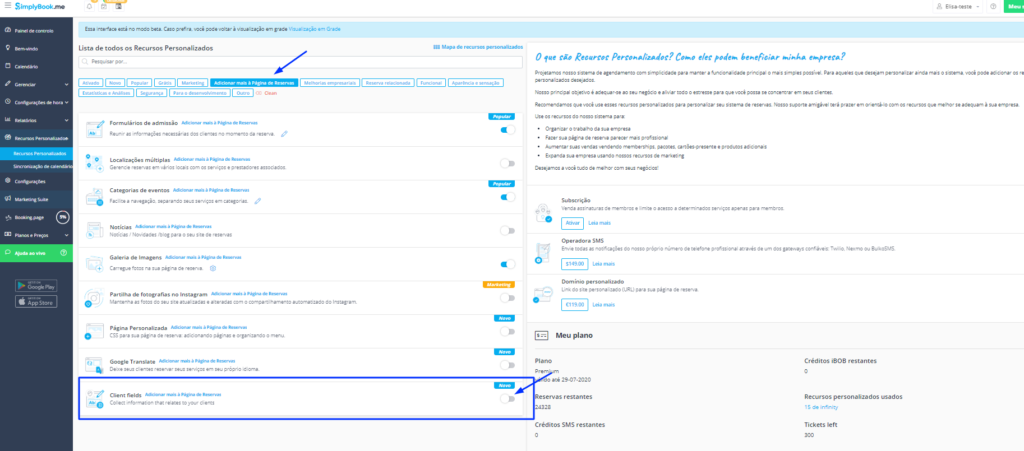
3. Clique em Gerenciar para abrir o formulário 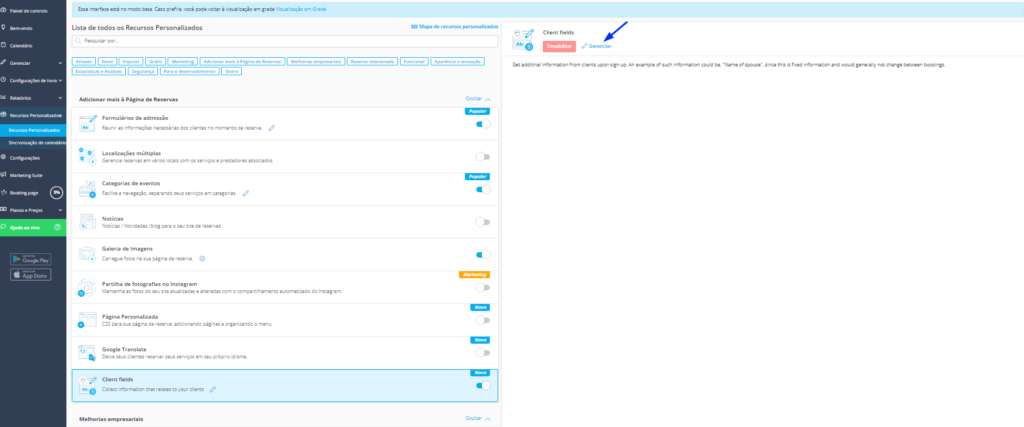
3. Clique em ‘+’ para acessar e criar campos adicionais
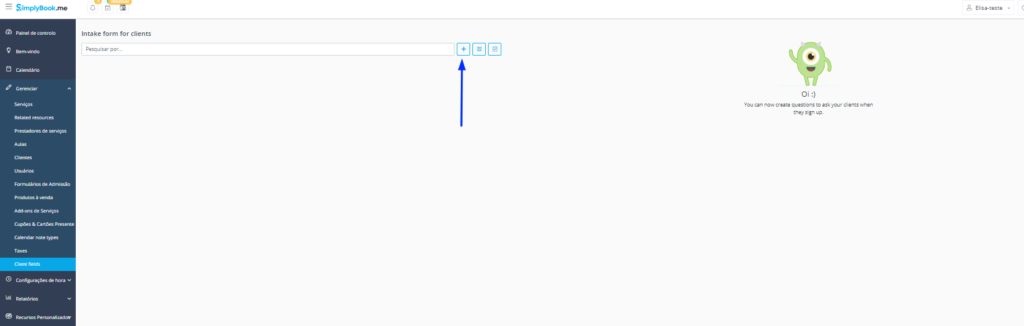
4. 1 .Coloque o nome da informação adicional que você gostaria que o cliente colocasse.
2 Em tipo de campo você pode escolher – > Caixa de Texto – digitar apenas (clientes poderão digitar somente números) . Caixa de Texto – linha única (usada para respostas curtas) . Caixa de Texto – linhas múltiplas (permite respostas mais longas). Caixa de Verificação (cliente pode clicar ou não em uma opção) . Seleção Suspensa (permite que clientes selecionem uma opção dentro de uma lista, também permite colocar uma opção como padrão caso nenhuma opção seja escolhida). Data (permite criação de datas com calendário)
3 Permite definir um valor pré definido para resposta, mas o cliente poderá alterar.
4 Permite colocar o campo como opcional habilitando esta opção, caso esta opção não seja habilitada, o campo será considerado como obrigatório
5 Permite deixar o campo visível na página de reservas ou não. Note que caso esta opção esteja desativada, o campo não será mostrado
6 Escolha a posição em que o campo deverá ser mostrado. E clique em salvar e fechar uma vez tenha finalizado o preenchimento.
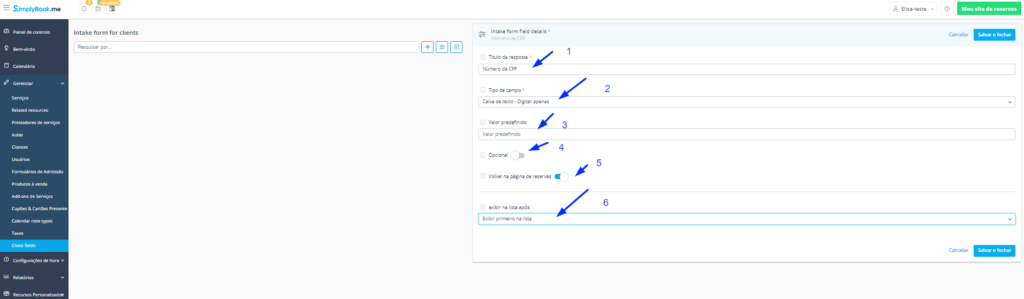
5. O campo será adicionado no registro de cliente na página de agendamentos.
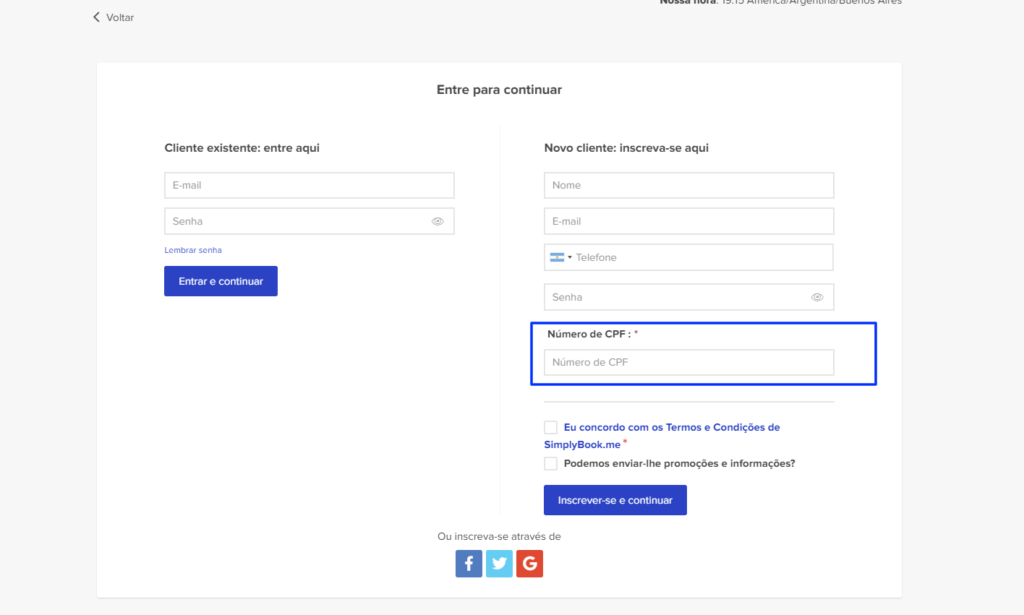
6. É possível também adicionar a informação do campo adicional em emails personalizados. Basta clicar em Configurações > Configurações Gerais > Configurações de Email & SMS
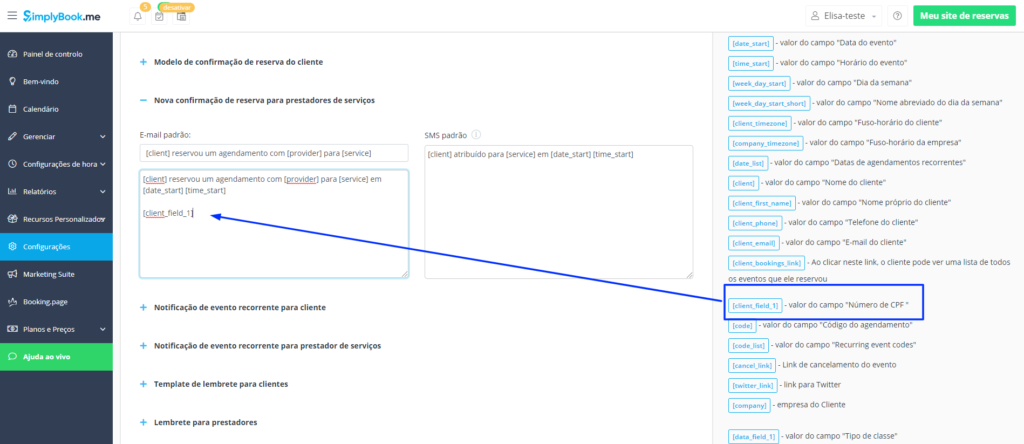
7. Seu cliente também poderá visualizar esta informação através da informação do Perfil de cliente em sua página SimplyBook.me
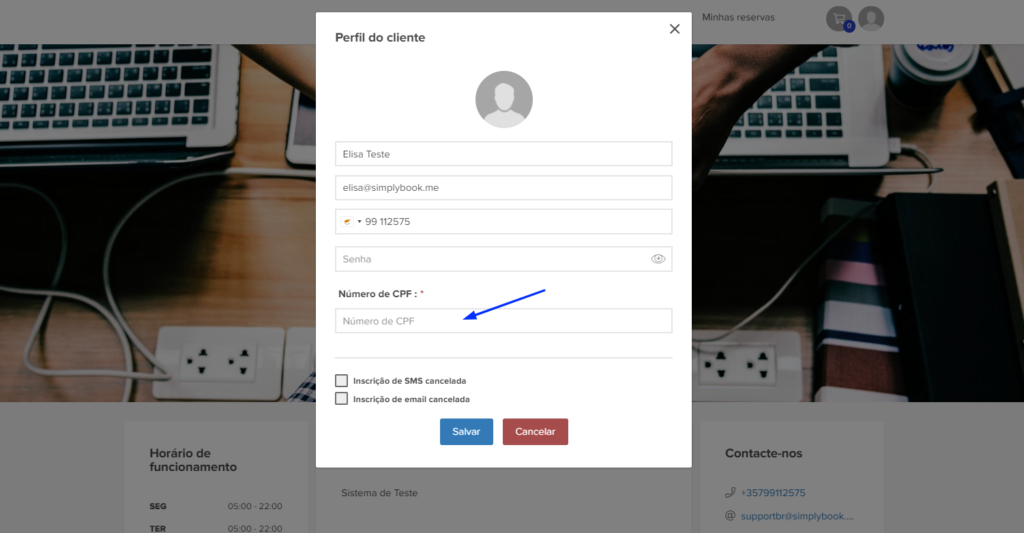
8. Pelo lado de administrador é possível visualizar ou alterar as novas informações em Gerenciar > Clientes > Editar
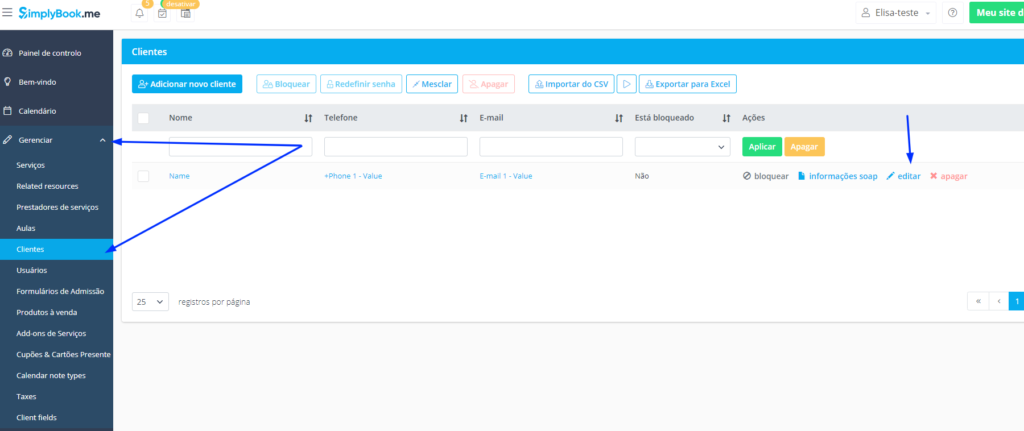
9. Haverá um campo chamado Campos de Cliente (Client fields) é possível editar e verificar a informação colocada pelo cliente.
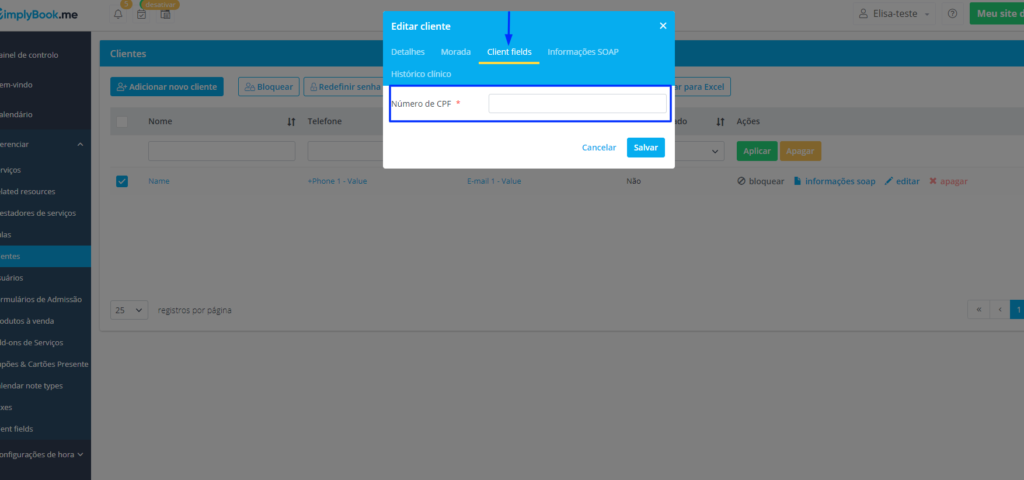
10. Para exportar as informações para o excel basta clicar na opção Relatórios > Relatório do cliente