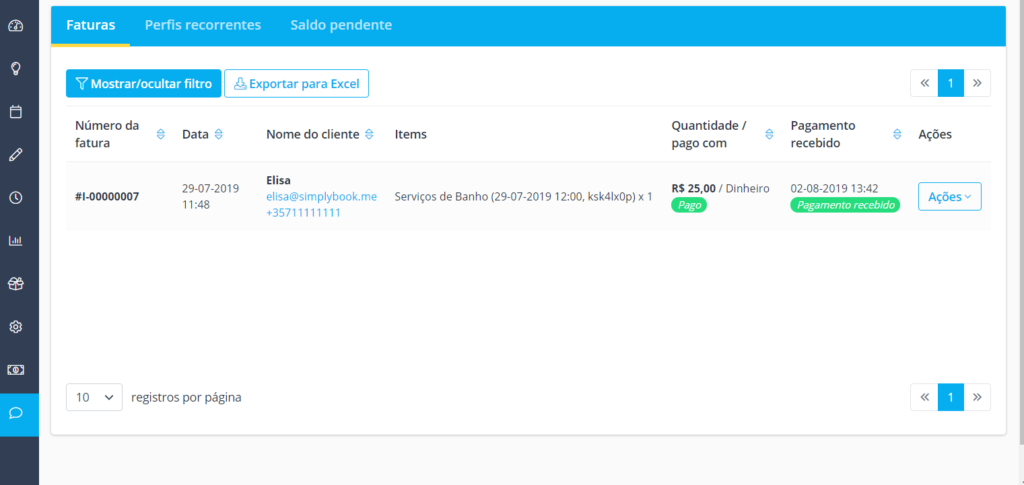Recursos Especiais- Pagamentos online! Como funciona? Parte 2
- Depois que o cliente realizar o processo de agendamento, a última etapa será a opção para clicar no botão e confirmar o agendamento.
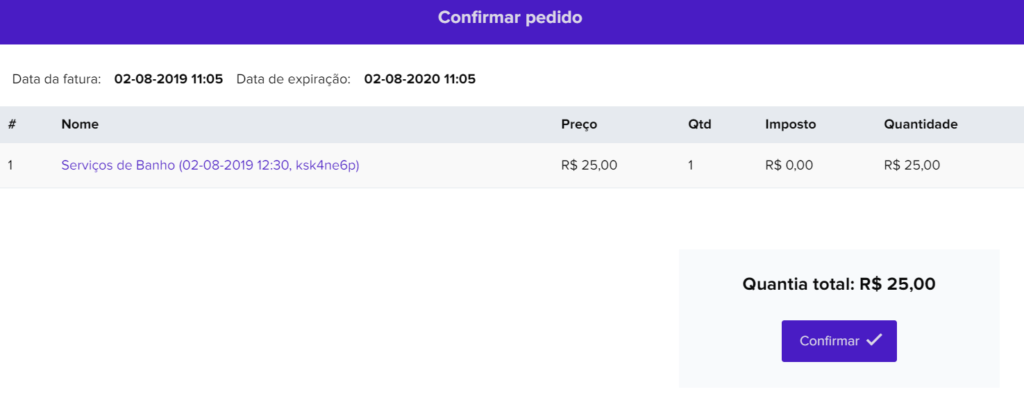
2. Quando o cliente clicar no botão confirmar ou reservar agora, ele terá o tempo informado para que o pagamento seja realizado, por exemplo, abaixo fixamos a configuração em até 30 minutos.
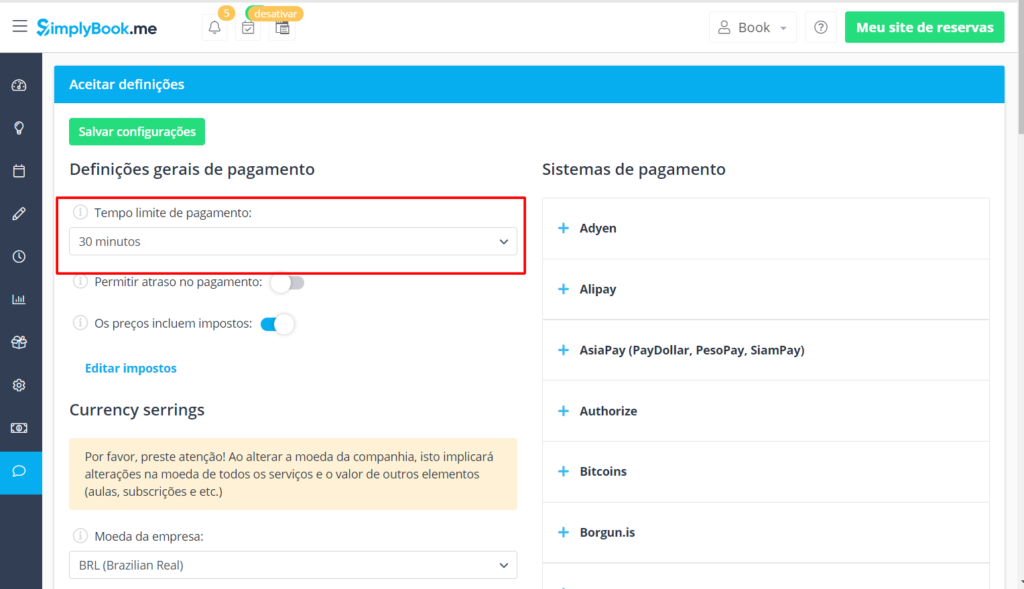
No exemplo, configuramos o Pagamento com o método PayPal, mas você poderá selecionar o método que preferir. Quando o cliente clicar no botão para confirmar , ele terá 30 minutos para confirmar o pagamento.
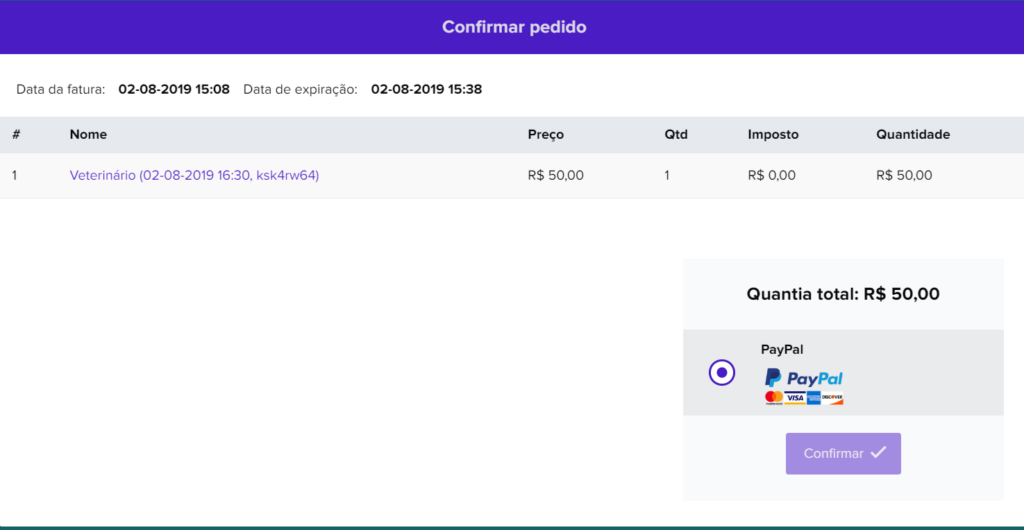
Para verificar este pagamento, faça login em seu sistema de administrador e clique em Calendário, clique duas vezes acima do agendamento que você gostaria de visualizar e aparecerá os detalhes deste agendamento.
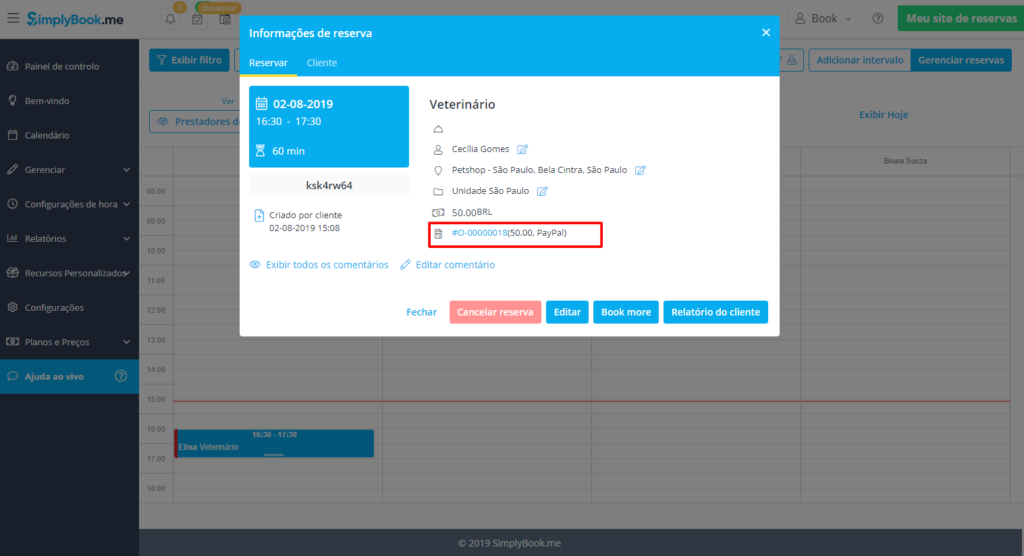
Permitir pagamentos no estabelecimento
Uma das opções fornecidas pela ferramenta de pagamentos (Eventos pagos) é a opção para a aceitação de pagamentos no local. Neste caso, você deverá habilitar a opção Permitir Pagamento em Atraso (veja exemplo abaixo)
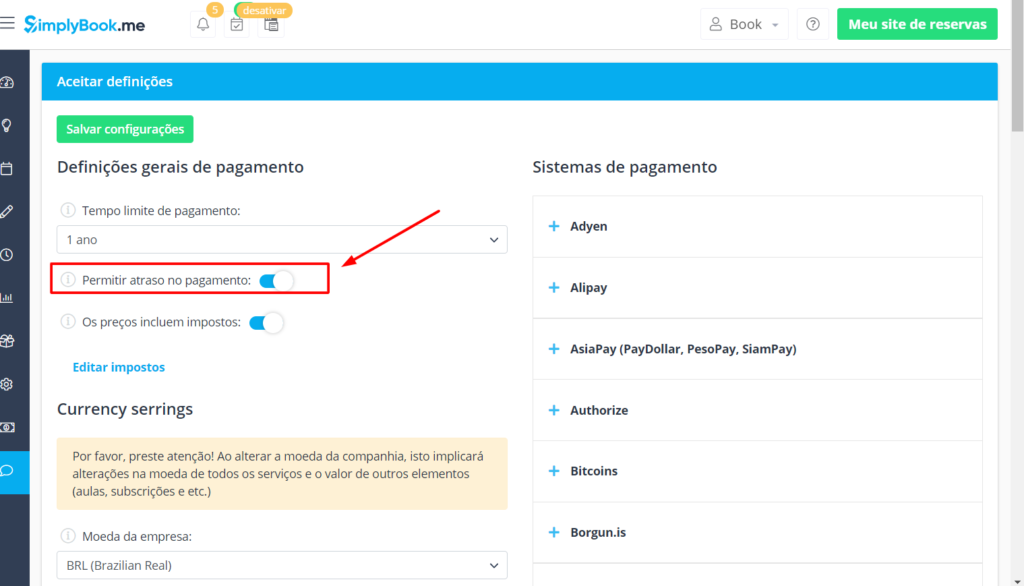
Quando a opção Permitir atraso no pagamento é ativada, os agendamentos são finalizados com a opção de ‘pagamento pendente’ como na foto abaixo:
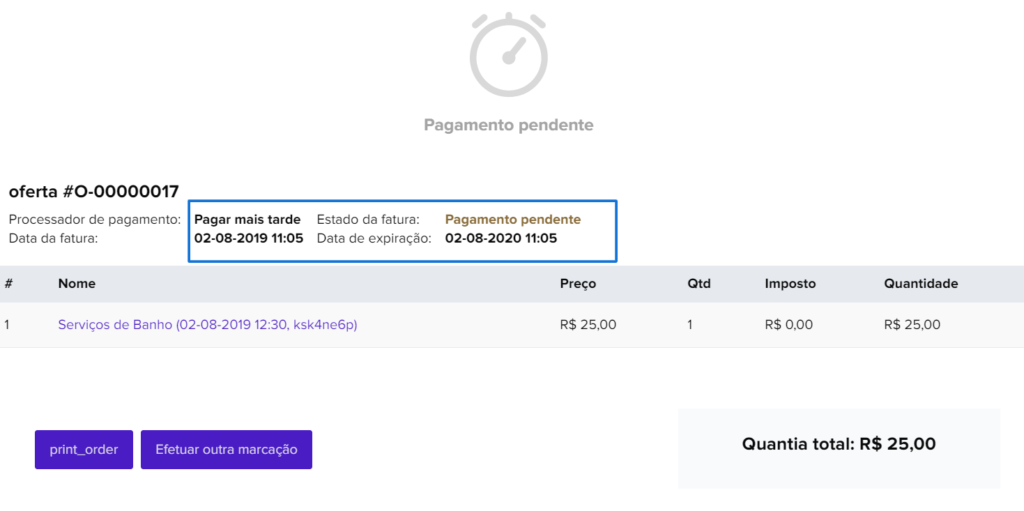
Neste caso, quando o cliente for até o estabelecimento e realizar o pagamento, você poderá dar a baixa no sistema manualmente.
Para realizar aceitar o pagamento manualmente, clique em Relatórios e escolha a opção Transações de Pagamento.
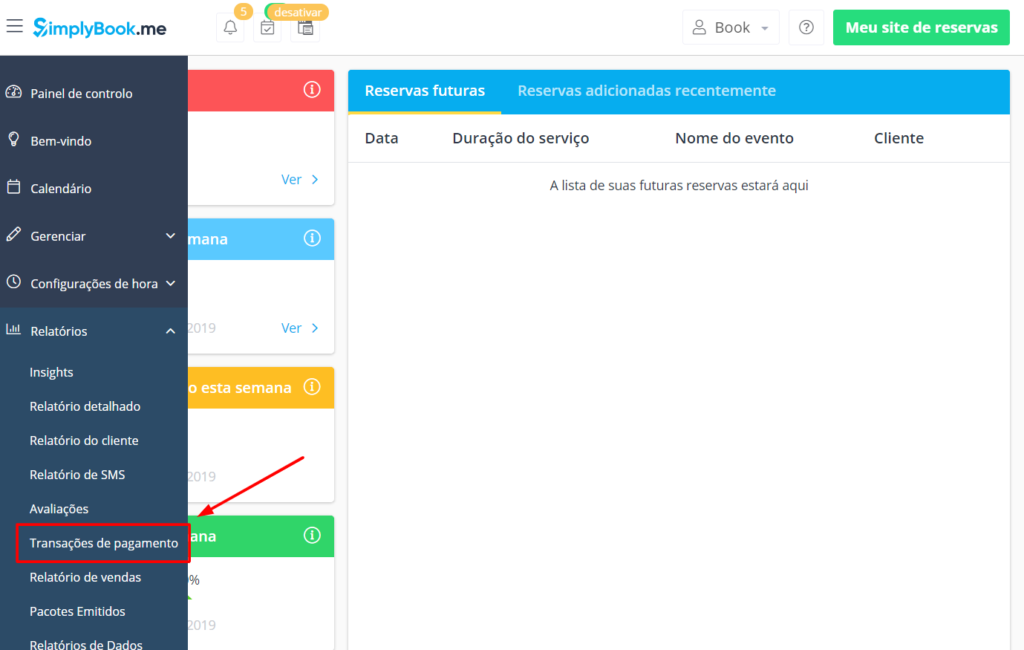
Nesta opção serão mostrados todos os pagamentos realizdos, inclusive os pagamentos que permanecem pendentes.
Na opção Ações, selecione Aceitar pagamentos.
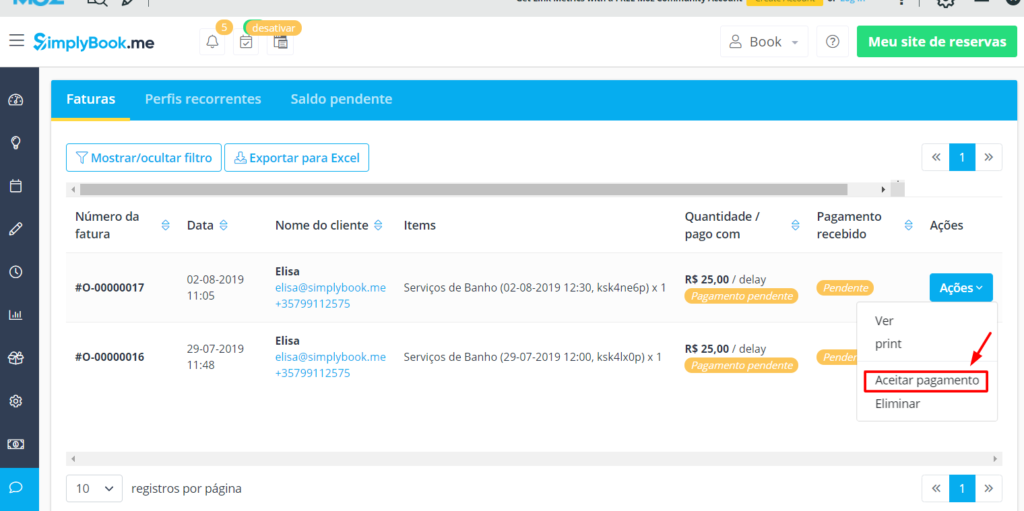
Será então aberta uma janela com a opção de pagamento recebido (Dinheiro, cartão de crédito/débito ou transferência bancária, no exemplo abaixo escolhi a opção Dinheiro.
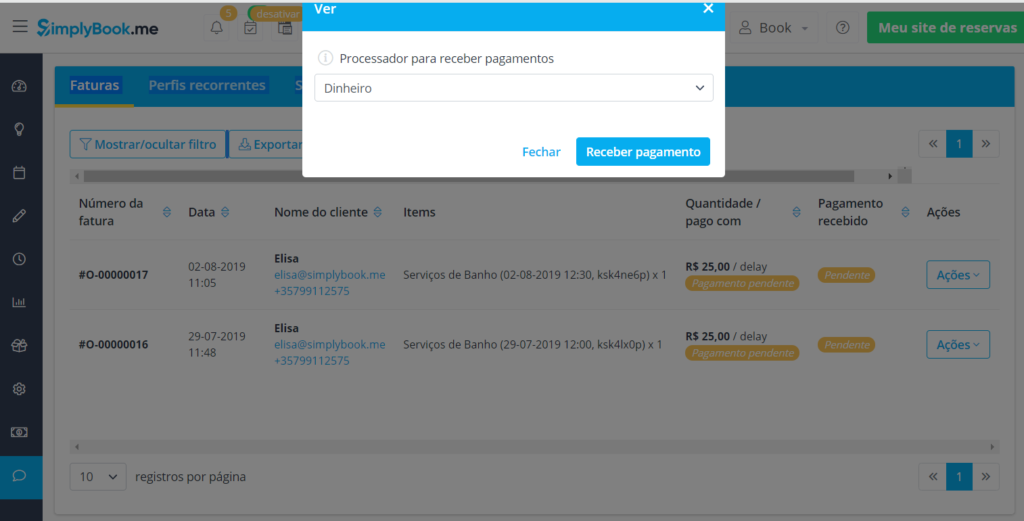
Clique na opção Receber pagamento para dar baixa.