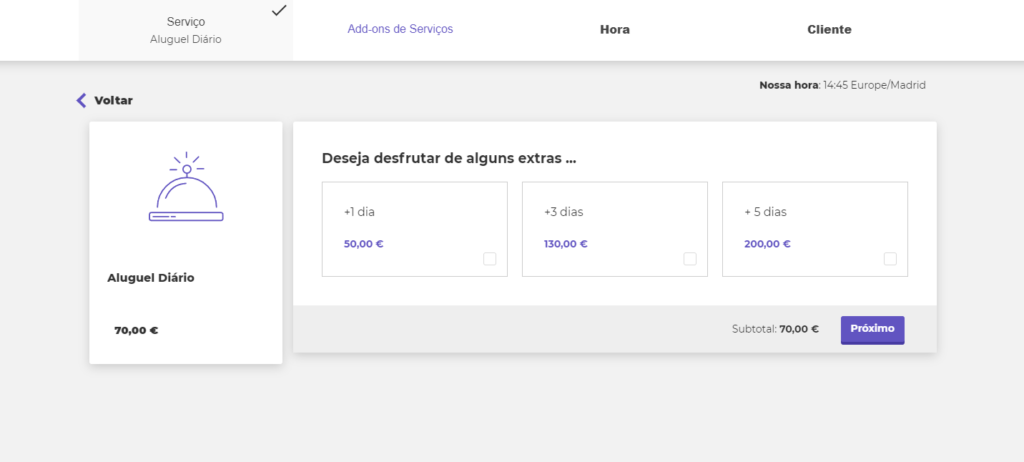Aluguéis e eventos com duração de dias! Veja como fazer
Muitos serviços podem ser oferecidos com duração de horas ou minutos, por exemplo uma consulta ao dentista ou mesmo um corte no cabeleireiro. No entanto, há situações em que a duração deve ser superior a 1 dia, ou mesmo uma semana por exemplo.
Pensando nisso, o SimplyBook.me criou duas soluções que irão ajudá-lo a configurar seus serviços e durações por dias! Veja abaixo como realizar:
1 Solução – Diversos serviços / eventos / aluguéis
1.1 Clique em Configurações > Configuração Geral (Main Configuration)
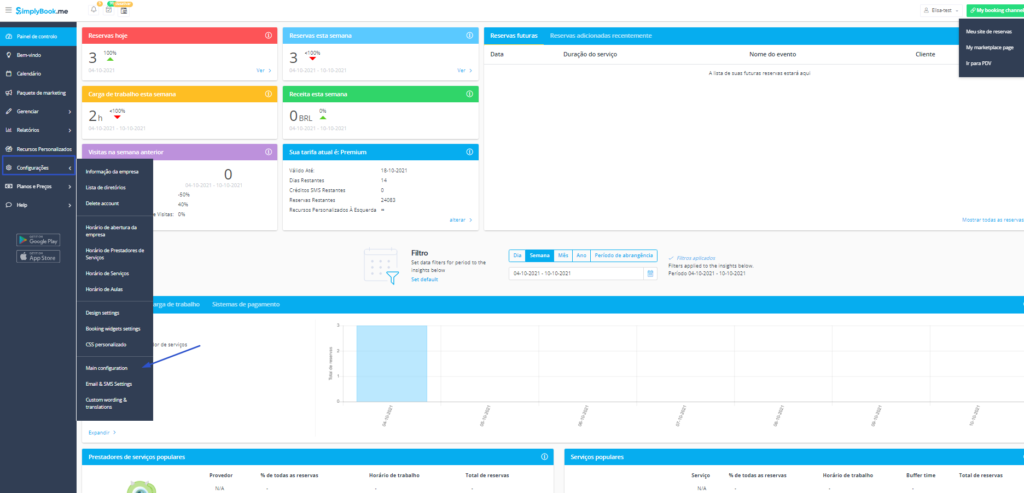
1.2 Nas opções ‘Permitir que o serviço se estenda para a hora do intervalo’ e ‘Permitir que o serviço se estenda para a hora de encerramento’ selecione ‘sim’ e clique no botão Salvar configurações do sistema
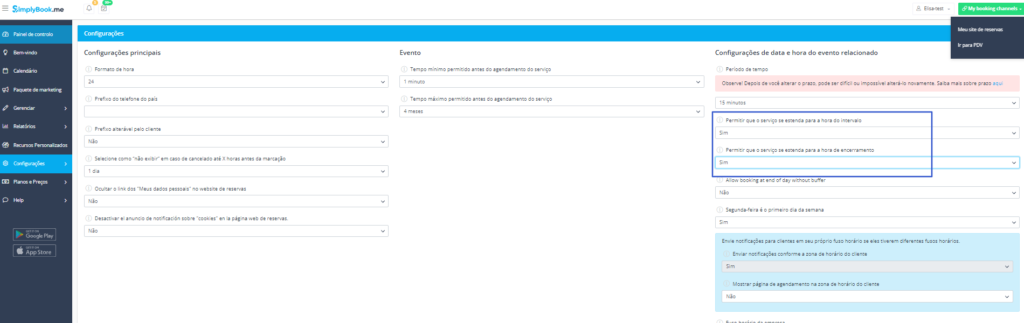
1.3 Clique em Gerenciar > Serviços para criar um novo serviço/evento com duração de dias.
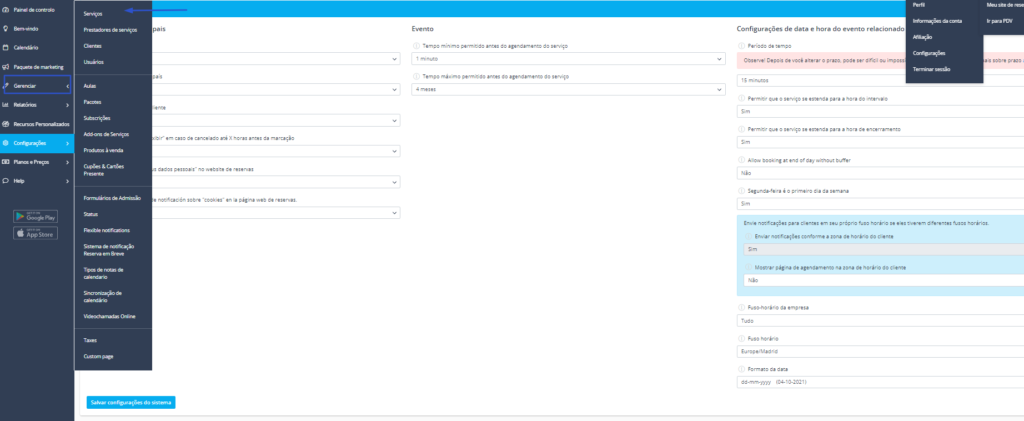
1.4 Clique no botão ‘+’ para criar um serviço
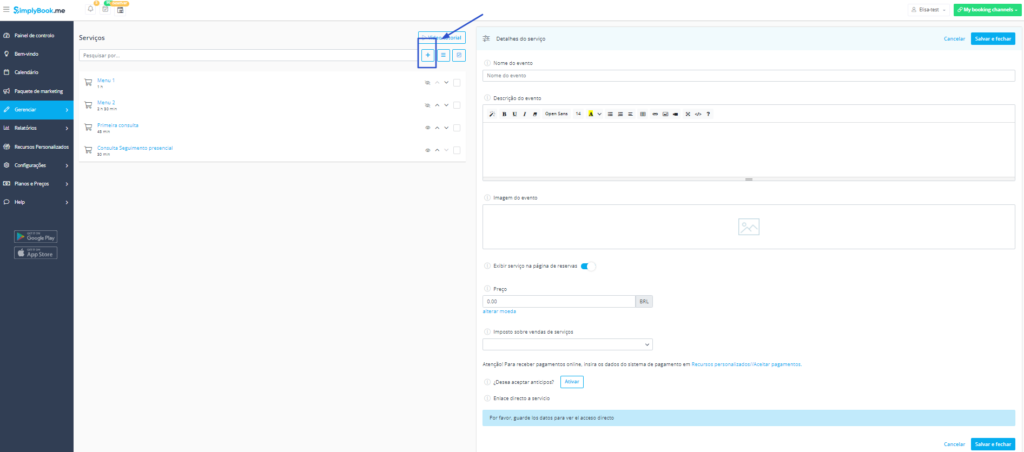
1.5 No exemplo abaixo, iremos criar um serviço com duração de 5 dias, em Informações da hora, defina a duração do serviço de acordo com a duração do serviço. Eg. 5 dias = 5 horas, 3 dias = 3 horas e assim por diante.
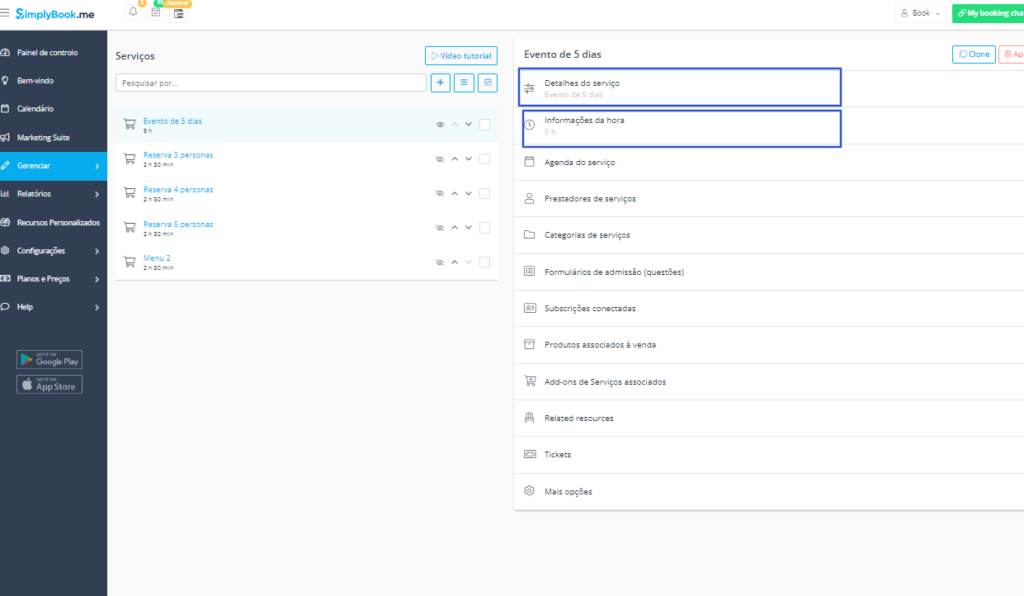
Para mais informações sobre como criar serviços veja também nosso tutorial aqui
1.6 Caso a configuração seja somente para 1 serviço, defina o horário da empresa como somente como 1 hora por dia. Clique em Configurações > Horário de abertura da empresa e defina como 1 hora (conforme foto abaixo) .
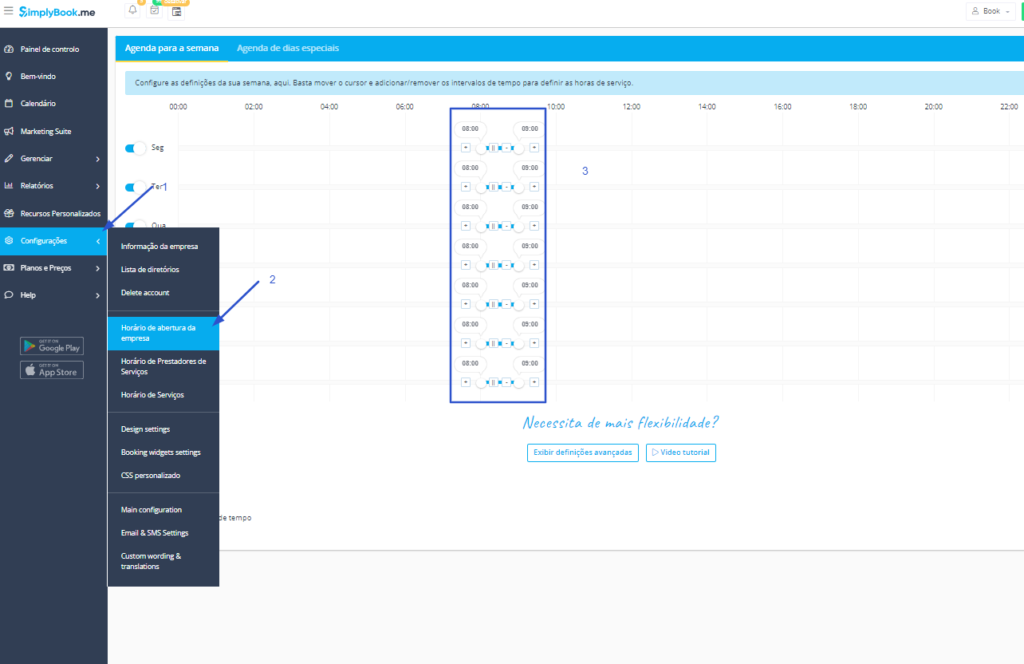
1.7 Caso seja para mais de 1 serviço defina essa configuração em Configurações > Horário de Serviços.
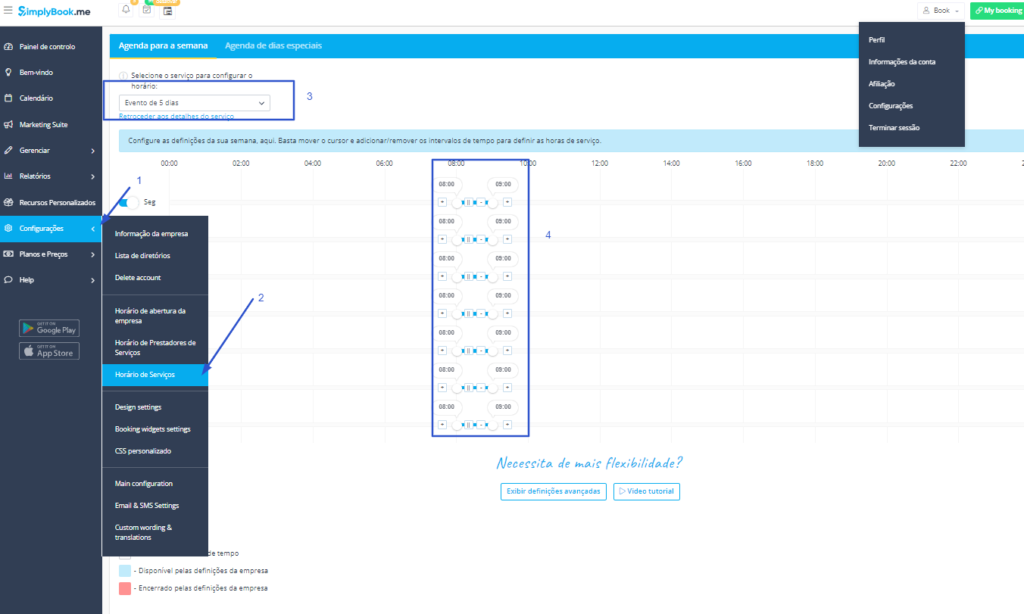
No calendário administrativo o agendamento aparecerá como abaixo:
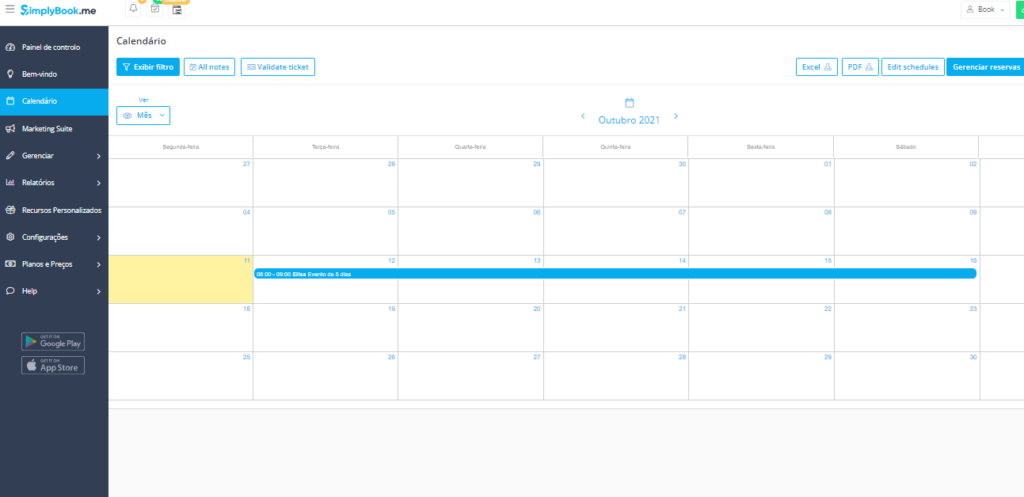
2 Solução – 1 Serviço/Evento/Aluguel com utilização de Add-ons de Serviços
2.1 Clique em Configurações > Configuração Geral (Main Configuration)
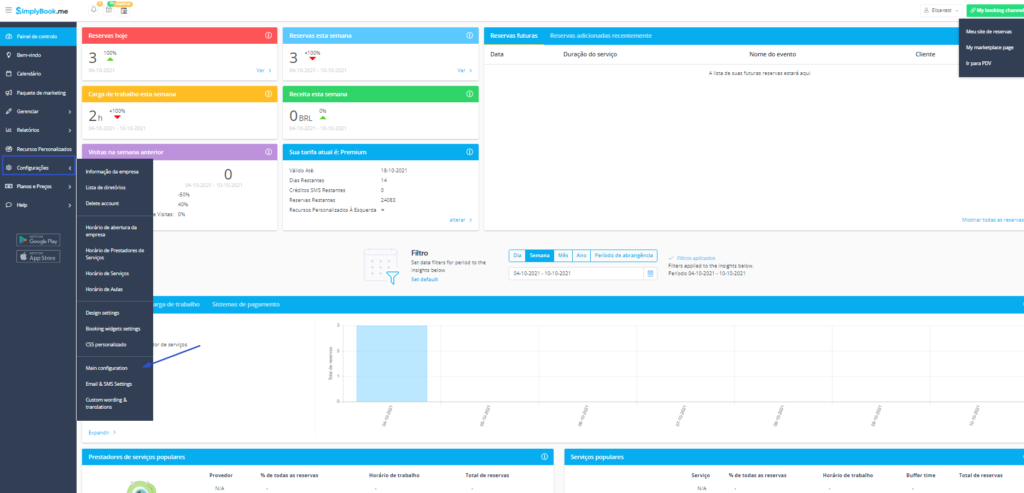
2.2 Nas opções ‘Permitir que o serviço se estenda para a hora do intervalo’ e ‘Permitir que o serviço se estenda para a hora de encerramento’ selecione ‘sim’ e clique no botão Salvar configurações do sistema
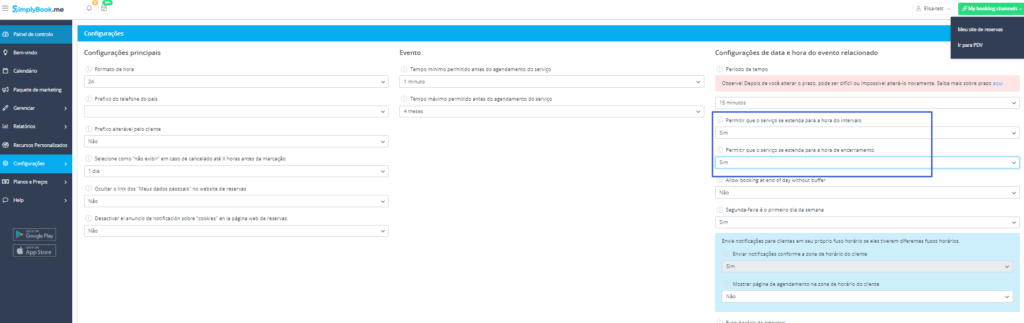
2.3 Clique em Gerenciar > Serviços para criar um novo serviço/evento com duração de dias.
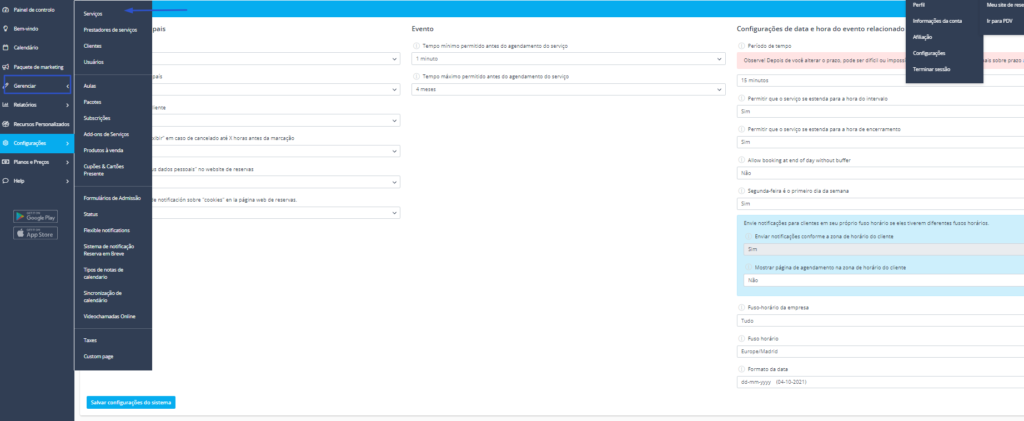
2.4 Clique no botão ‘+’ para criar um serviço
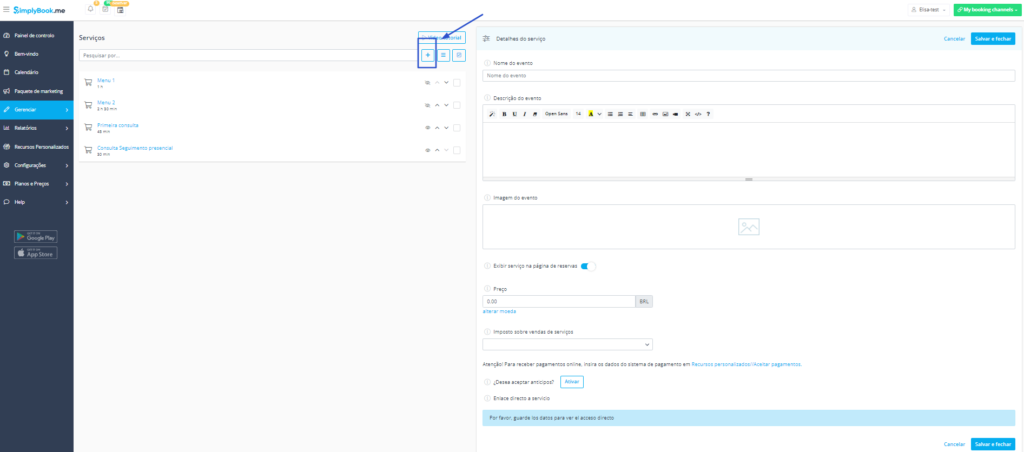
2.5 No exemplo abaixo, iremos criar um serviço com duração diária, em Informações da hora, defina a duração do serviço de acordo com a duração do serviço. Eg. 1dia = 1 hora, 5 dias = 5 horas, 3 dias = 3 horas e assim por diante.
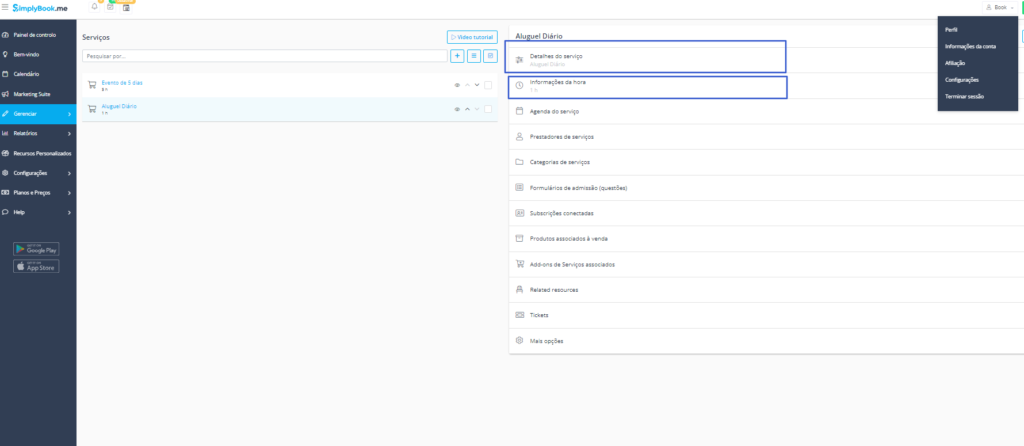
2.6 Habilite o Recurso Personalizado Add-ons de Serviços, clique em Add-ons de Serviços associados e clique na opção Ativar , ao ativar esta opção, o Recurso de Aceitar Pagamentos também será habilitado > Clique no botão Salvar e fechar.
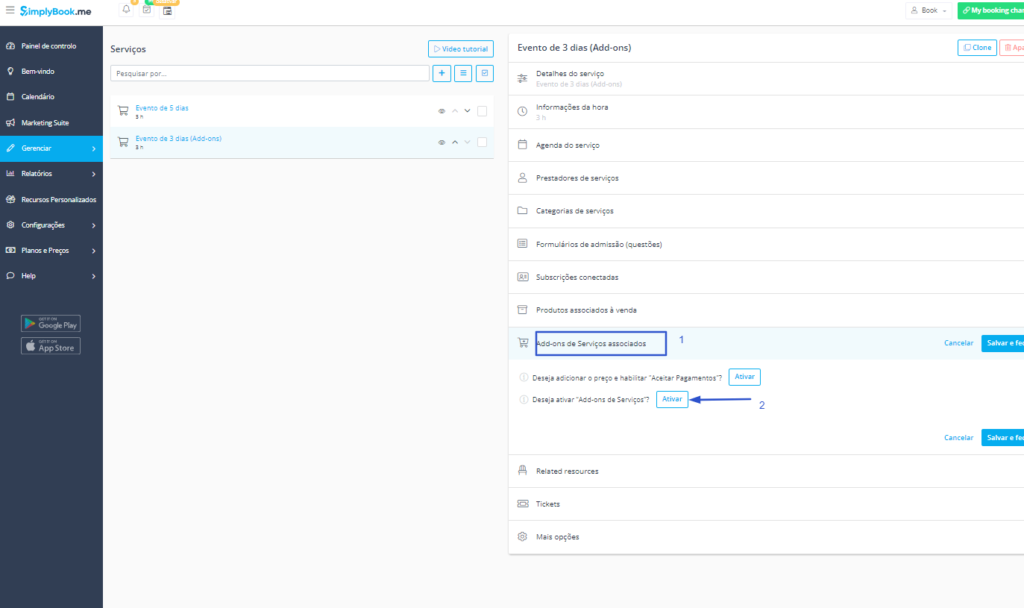
2.7 Clique em Gerenciar > Add-ons de Serviços
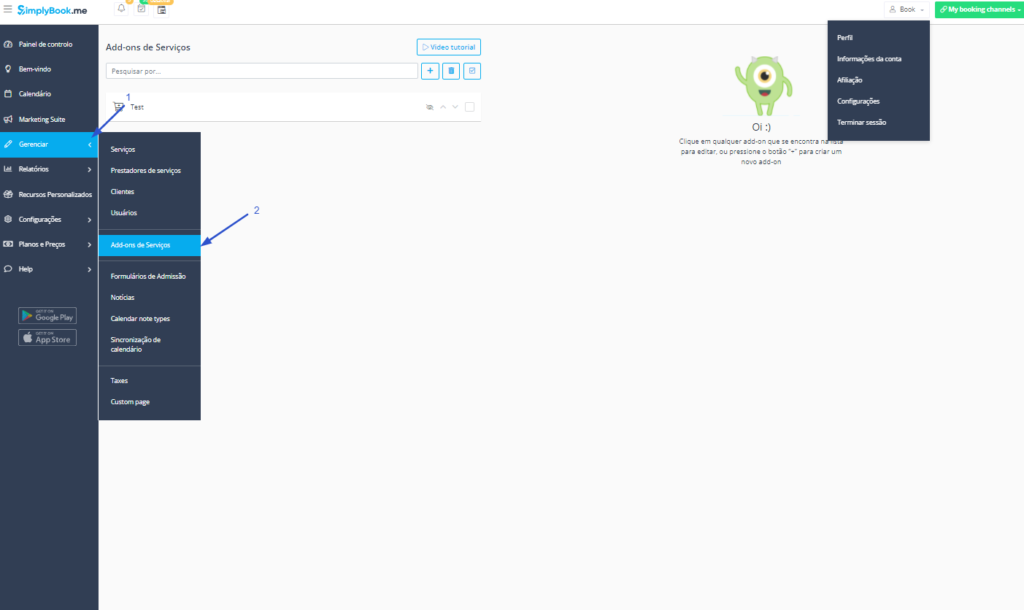
2.8 Clique no botão ‘+’ para incluir um Adicional de Serviços.
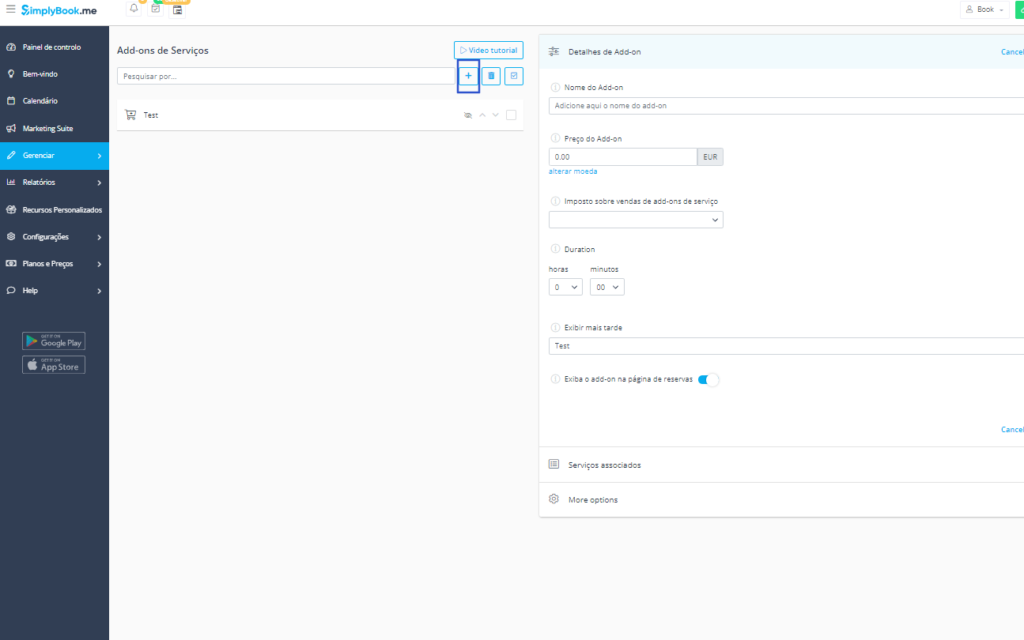
2.9 Inclua a opção de dias adicionais ao serviço. No exemplo abaixo adicionamos +1 dia à reserva, preço, e duração 1 hora. ( 1 dia = 1hora, 2 dias = 2 horas e assim por diante) Uma vez realizado os ajustes clique em Salvar e fechar.
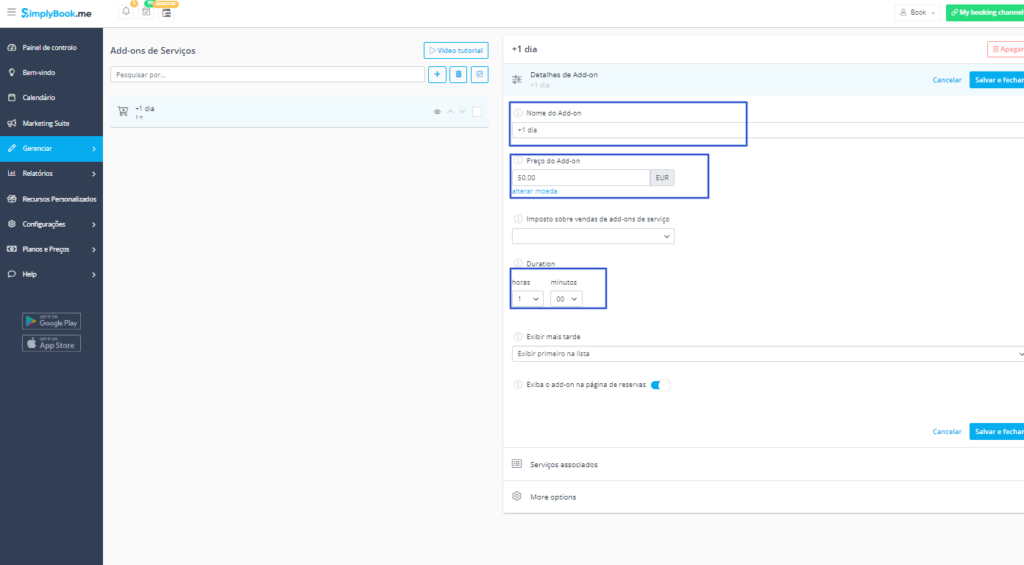
2.10 Em Serviços associados clique no serviço em que as opções de Add-ons estarão disponíveis > Clique em Salvar e Fechar.
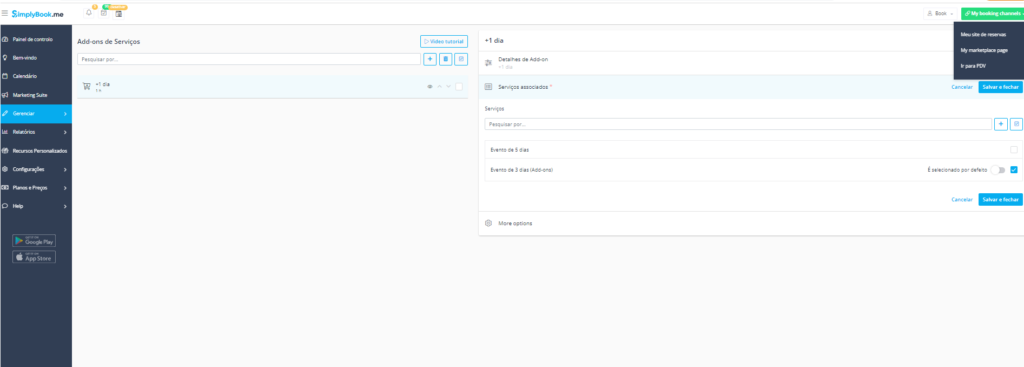
2.11 Caso haja mais opções de horários adicione mais Add-ons de Serviços, por exemplo +2 horas, +3 horas, etc. Para isso, siga o procedimento detalhado em 2.8 até 2.10.
2.12 No exemplo abaixo criamos mais 2 opções de durações extras.
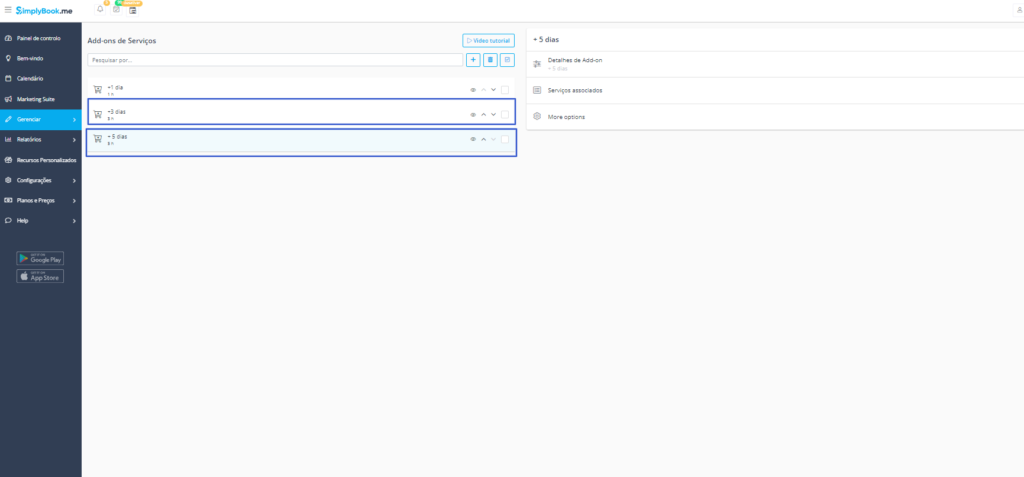
2.13 Para ocultar a duração, basta ir em serviços, dentro de Informações da hora habilite a opção ‘Ocultar duração na página de reserva’ , clique em Salvar e fechar.
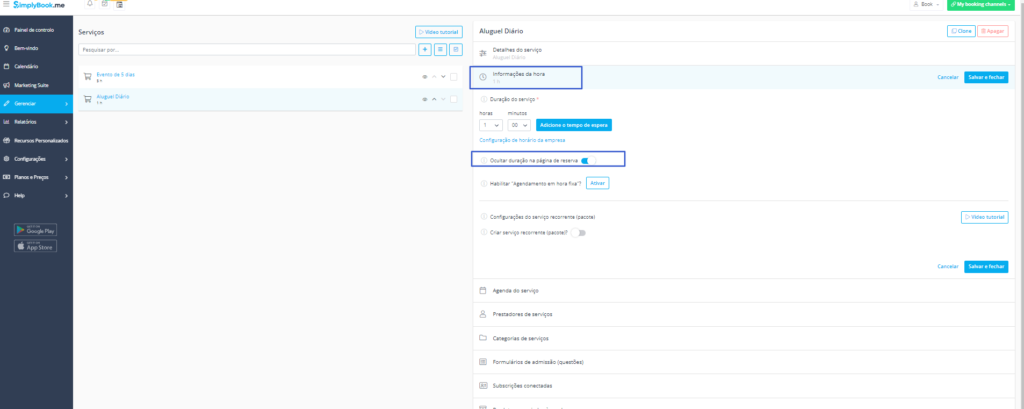
2.14 Abaixo está um exemplo de como seria visualização pelo lado do cliente.