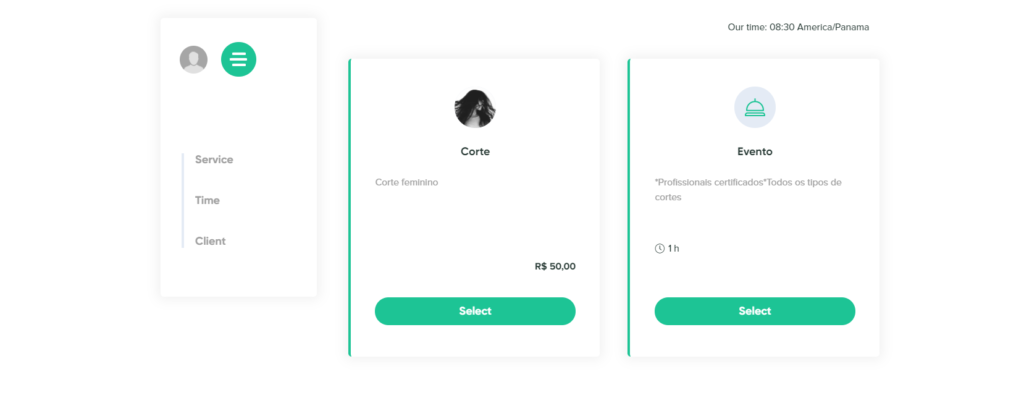Adicione serviços em seu site de reservas – Atualizado
A definição de serviços é sem dúvida muito abrangente e se adequa a praticamente para todos os tipos de negócios, afinal, toda empresa oferece um serviço. Assim, uma das primeiras configurações a serem realizadas em sua conta SimplyBook.me é a criação de serviços. Veja abaixo como criar serviços em sua conta em poucos minutos.
1. Em sua área de administrador clique em Gerenciar > Serviços
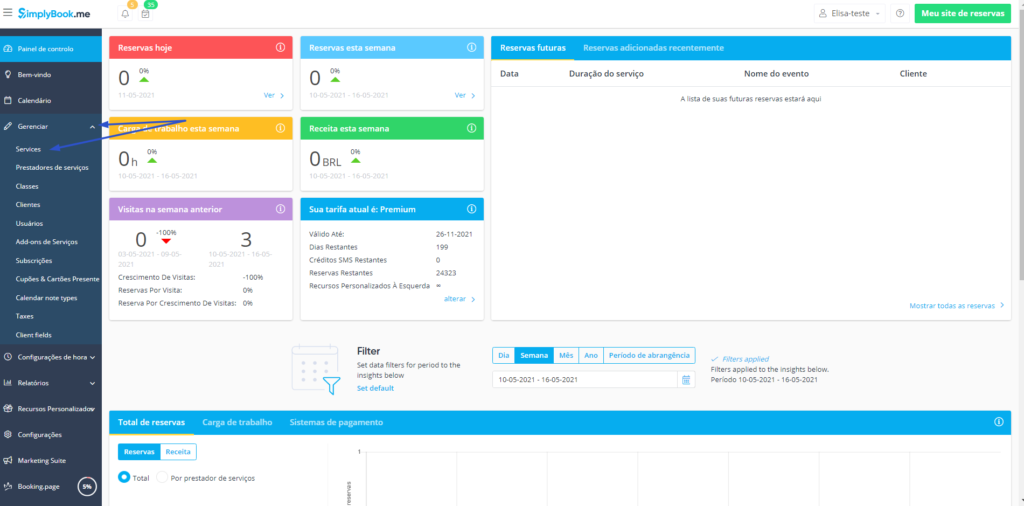
2. Em no botão ‘+’ para criar um novo serviço
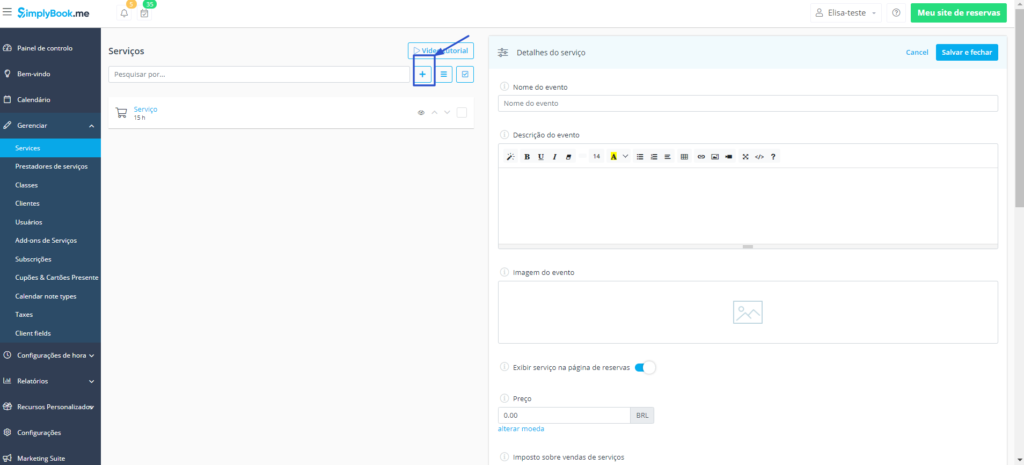
3. Ao seu lado direito aparecerá o formulário de descrição do serviço. 1 Escreva o nome do serviço, 2 Escreva a descrição do serviço, 3 Escolha a foto do serviço, 4. Habilite esta opção se deseja deixar o serviço disponível em sua página de reservas, 5 Coloque o preço no serviço (opcional) , caso esteja desativada , poderá ativá-la no botão de ativação do Recurso Personalizado, caso seu plano não tenha ultrapassado o limite de Recursos. Veja mais sobre nosso plugin de Aceitar Pagamentos aqui .
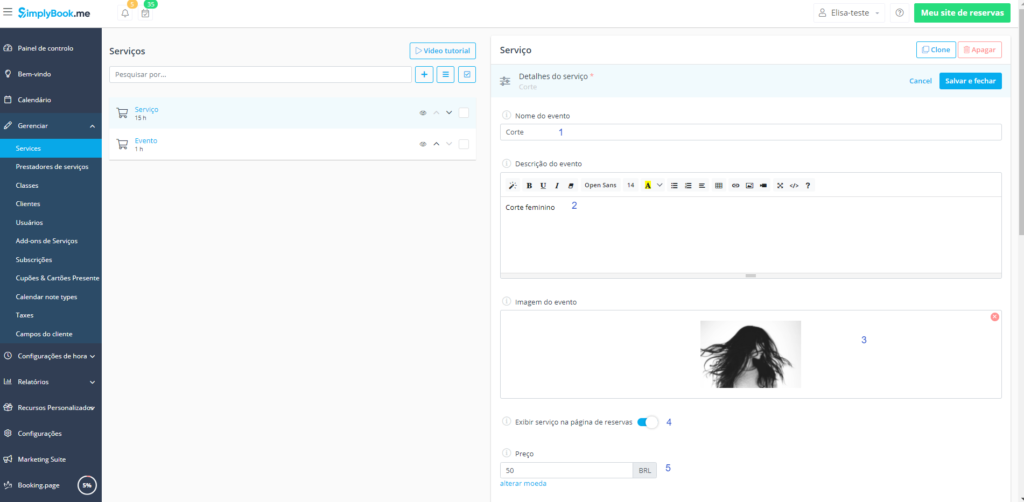
4. Nas configurações abaixo é possível definir em 6. Se o serviço possui impostos que não estejam incluídos no preço do serviço, 7. Aceite depósitos, para utilizar essa ferramenta basta habilitar esta opção (Atenção! É necessário que seu plano não tenha excedido o limite de Recursos permitidos ou possuir o plano Premium), 8. Obtenha o link do serviço caso necessite. Uma vez realizada todas as alterações, clique em Salvar e fechar.
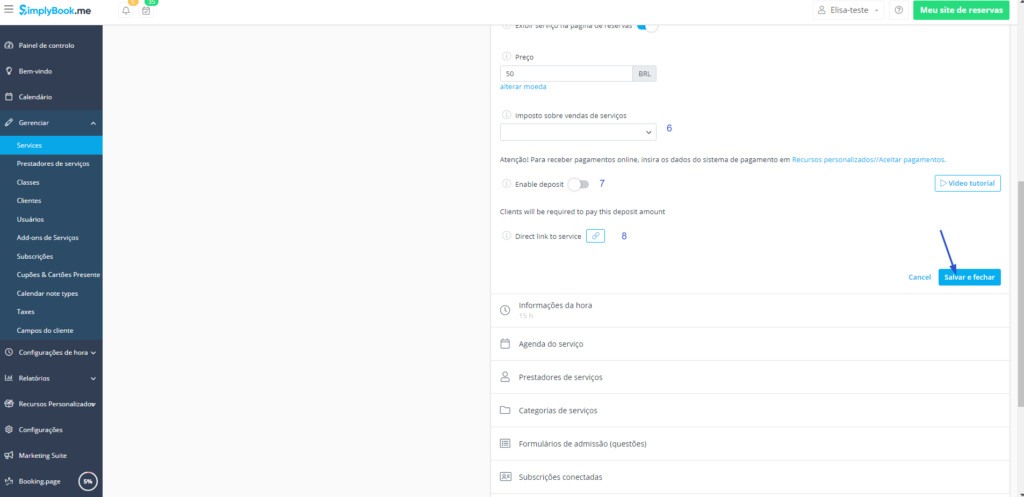
5. Em Informações a hora é onde colocaremos a duração do serviço. 1 Especifique a duração do serviço, 2. Caso deseja adicionar tempo de espera caso deseje colocar um tempo extra entre um serviço e outro, 3. Oculte a duração do serviço na página de agendamentos caso necessite, 4. Caso tenha serviços que devam iniciar em horários bem específicos, utilize o Recurso Personalizado Hora Fixa (Atenção! Antes de ativar este plugin contacte nossa central de atendimento para mais informações), 5. Ative a opção de pacotes caso queira oferecer pacotes aos seus clientes, veja mais em nosso tutorial aqui. Uma vez realizadas todas as alterações clique em Salvar e fechar.
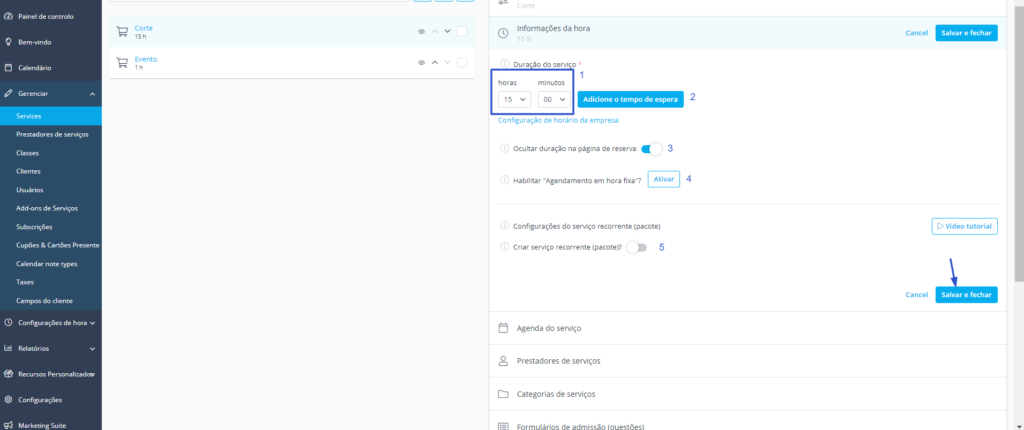
6. Em Agenda do Serviço configuraremos os horários de funcionamento do serviço. Temos um tutorial específico para este item aqui.
7. Em Prestadores de Serviços, escolha os prestadores que serão vinculados a este serviço (teremos um tutorial para configuração de prestadores), uma vez escolhido o prestador clique no botão salvar e fechar.
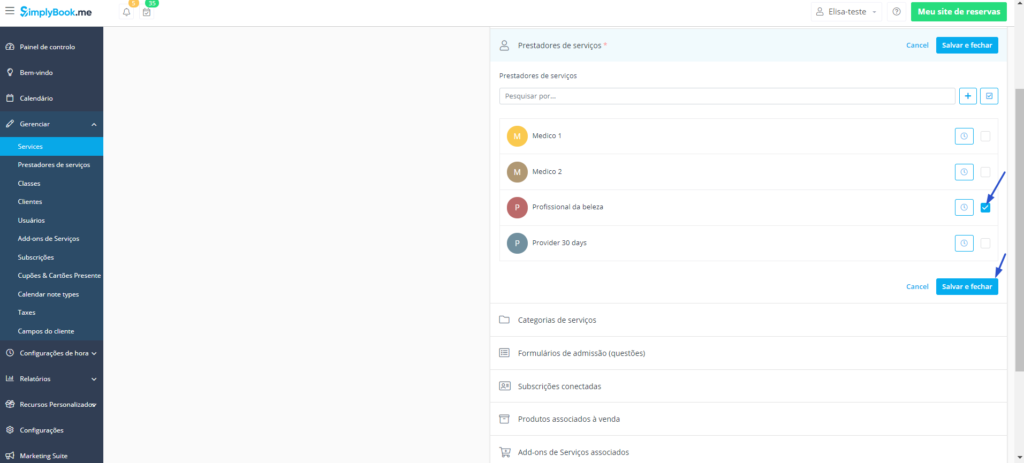
8. Em categorias de serviço é possível associar os serviços a categorias específicas, como este é um Recurso opcional teremos um tutorial especifico para ele. Por agora, iremos ignorar este Recurso e prosseguir para o próximo item.
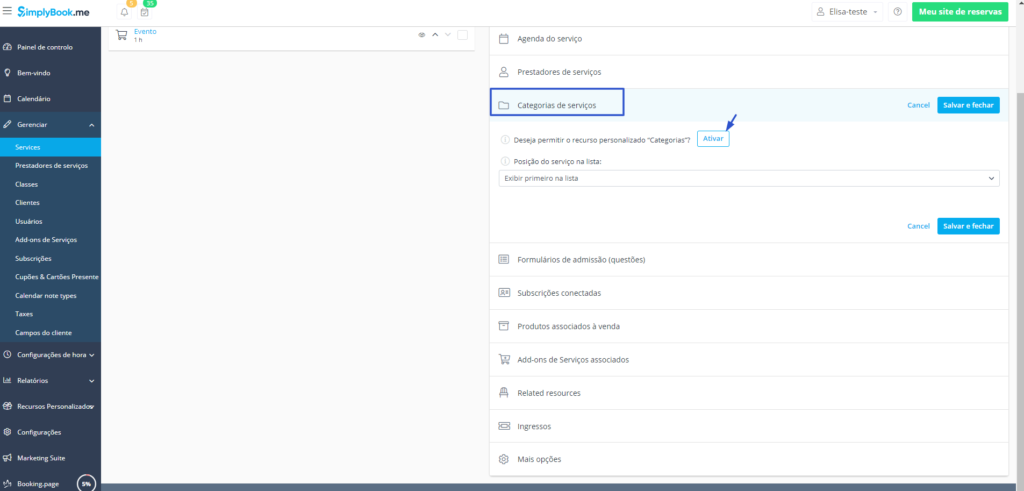
9. Em Formulários de Admissão é possível realizar perguntas aos clientes antes da conclusão do agendamento, para mais informações sobre como utilizar e configurar este Recurso, clique aqui
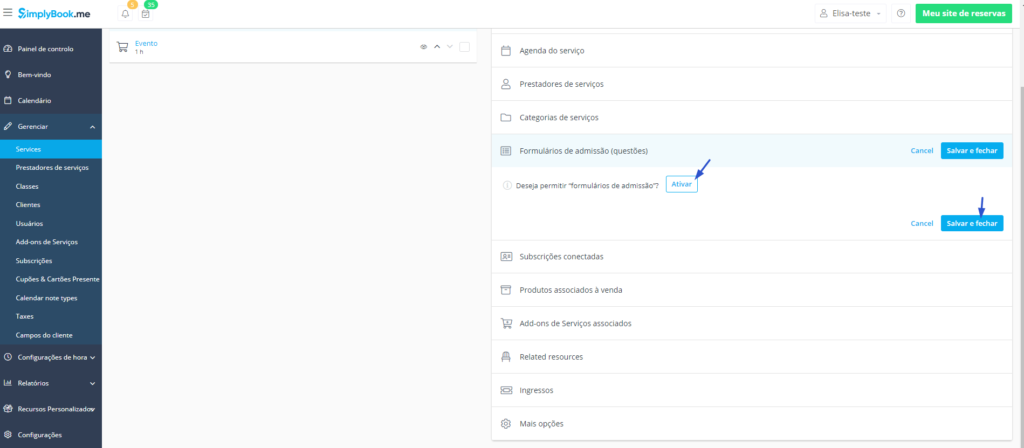
10. Vincule serviços com as subscrições/memberships criadas. Para mais informações sobre como criar memberships/subscrições veja nosso tutorial aqui
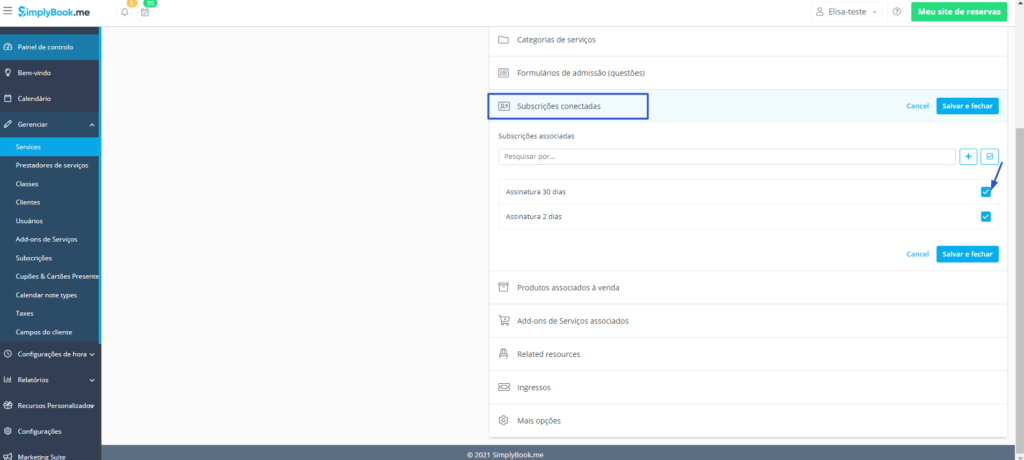
11. Aqui é possível vincular os produtos criados com o Recurso Personalizado ‘Produtos associados à venda’ com os serviços. Teremos um tutorial específico para ele. Por agora, iremos ignorar este Recurso e prosseguir para o próximo item.
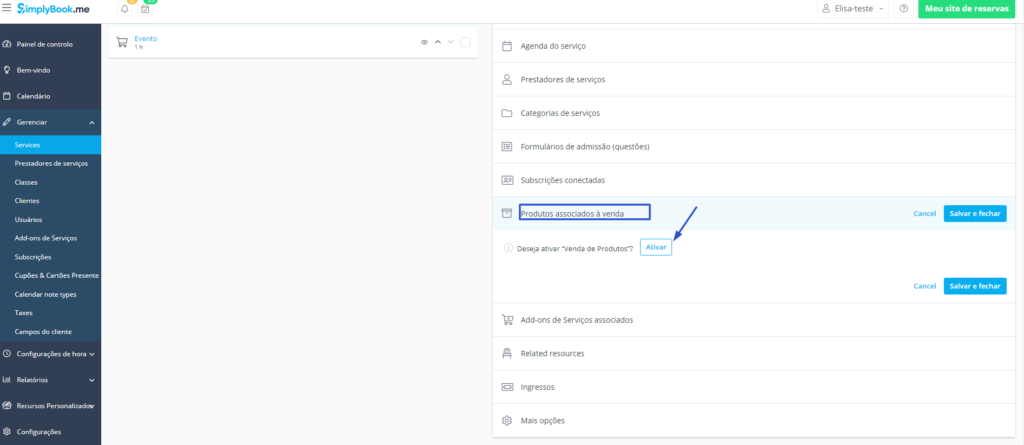
12. Na opção abaixo é possível vincular os Add-ons de Serviços (Serviços Complementares). Veja o tutorial de como utilizar e configurar Add-ons aqui
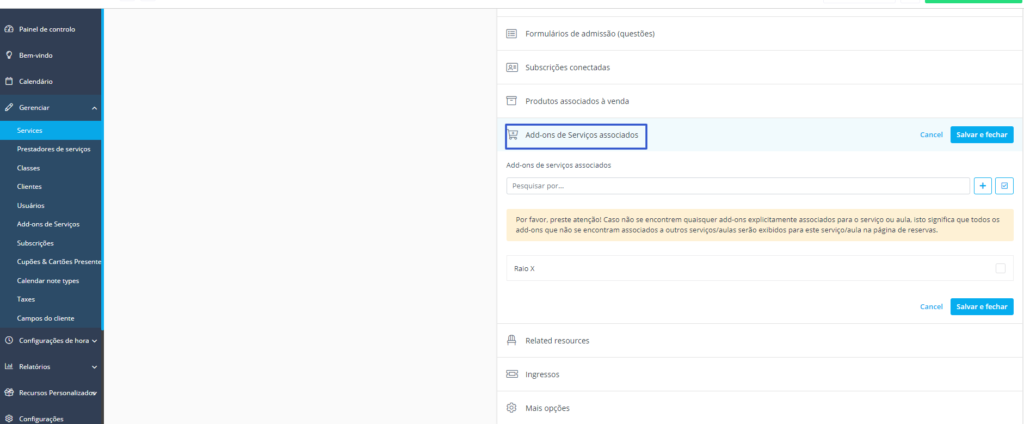
13. O Recurso de Recursos Relacionados também pode ser vinculado ao serviço aqui, temos um tutorial específico sobre esse Recurso aqui.
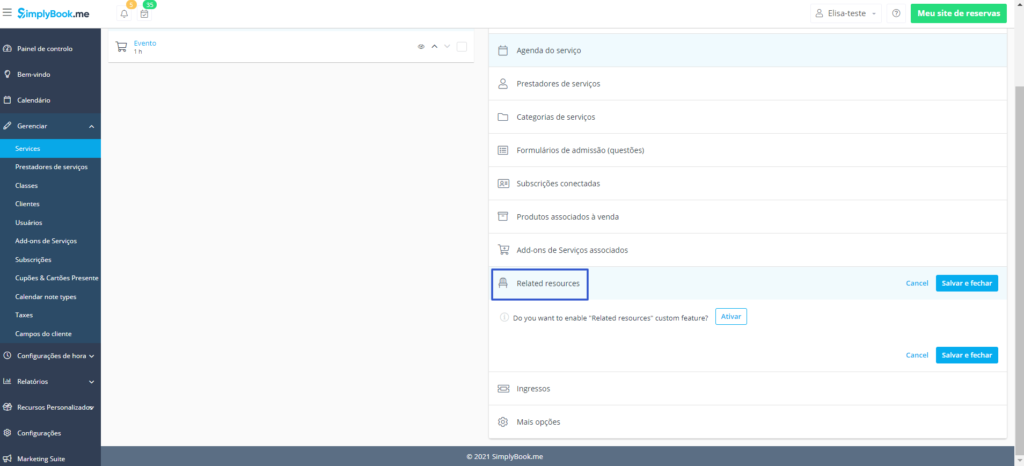
14. O próximo item permite vincular o Recurso de Ingressos/Tickets aos serviços específicos. Veja o tutorial completo de como configurar e utilizar este Recurso aqui.
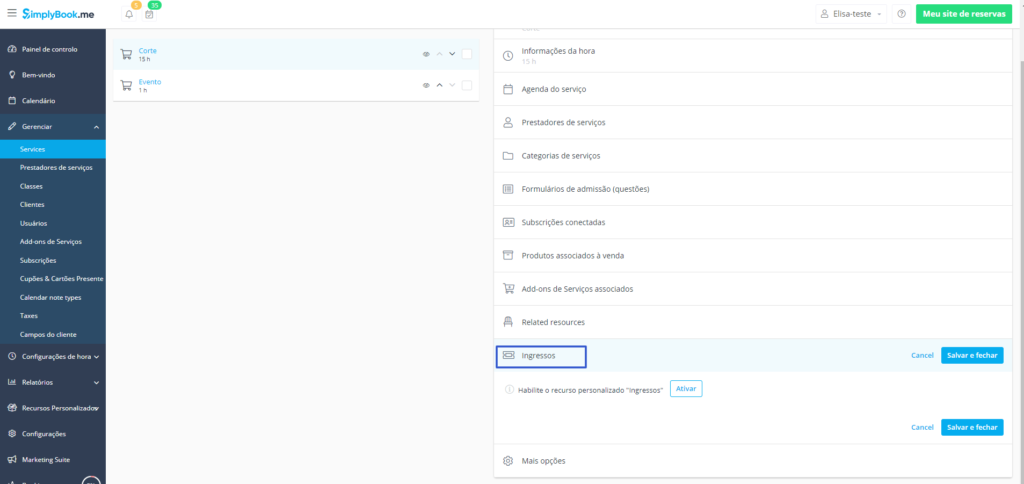
15. Em Mais opções, é possível realizar configurações extras para seus serviços. 1. Configure a quantidade reservas que podem ser realizadas ao mesmo tempo para este serviço, por exemplo. Por exemplo, você tem 2 prestadores e 1 espaço disponível, mas ambos os prestadores estão disponíveis às 10h. Cada um dos prestadores está configurado para atender 1 pessoa de cada vez e, no total, 2 pessoas podem reservar o serviço às 10h00. Mas você precisa limitar esse número a 1 pessoa, porque apenas 1 espaço está disponível.
Você precisa ativar o recurso personalizado de limite de reservas e defini-lo como 1. Desta forma, quando alguém agendar 10,00, esse horário será fechado para outro provedor. Iremos criar um tutorial somente para esta função 2 É possível utilizar a função Reservas de Grupos, veja neste tutorial aqui , 3 Habilite o Recurso de Notificações Flexíveis para customizar emails específicos para serviços e/ou prestadores (teremos um tutorial específico para este Recurso), 4 Utilize o Recurso Reserva em Breve para enviar emails automatizados aos clientes, após x dias da realização do serviço, incentivando seus clientes a agendar novamente (teremos um tutorial específico para este Recurso), 5. Habilite o Recurso Personalizado de videoconferência para integrar chamadas de video aos seus serviços, este plugin somente funciona com o MS Teams (teremos um tutorial específico para este Recurso). Uma vez realizada todas as configurações no botão Fechar e Salvar.
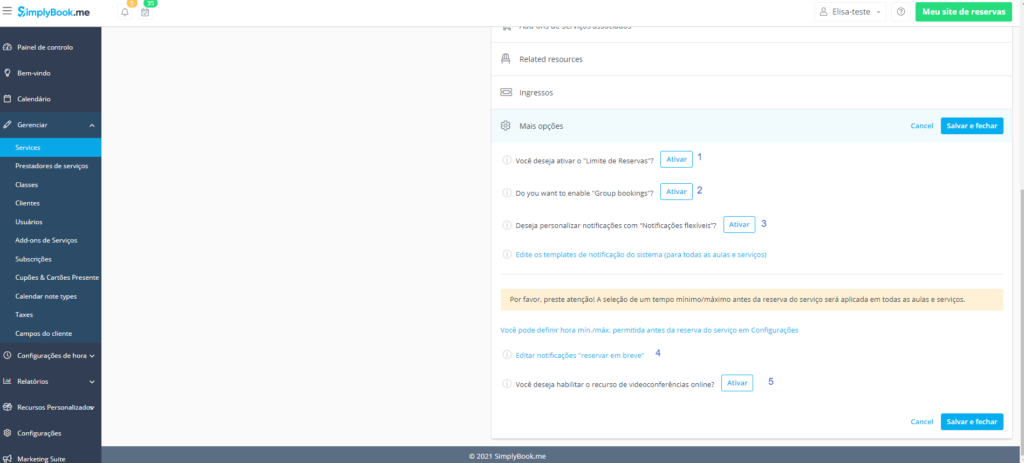
16. O serviço aparecerá ao lado esquerdo, mantenha o olho ativado para mostrá-lo em sua página de agendamentos.
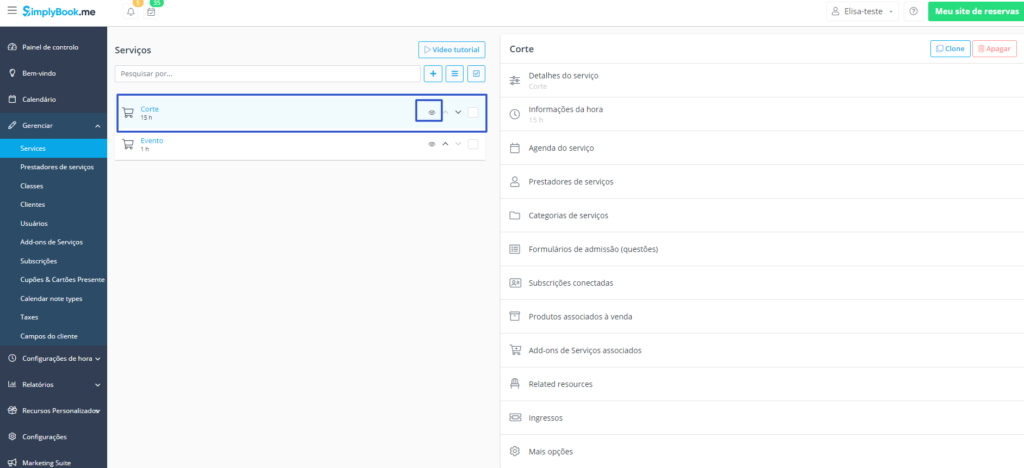
17. O serviço será mostrado em sua página de agendamentos, o design poderá variar de acordo com o tema escolhido.