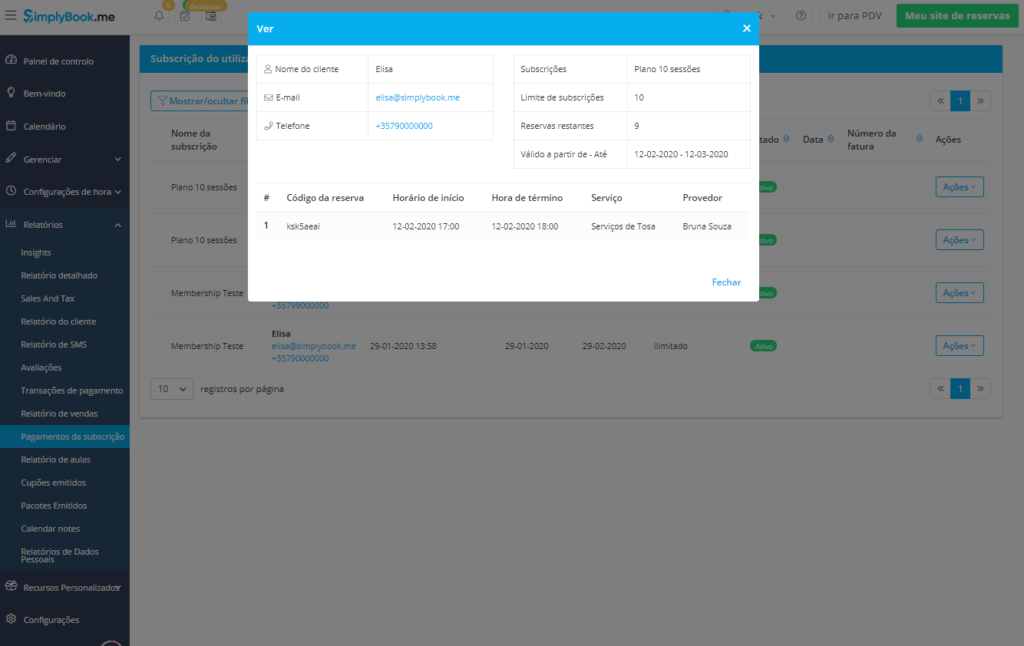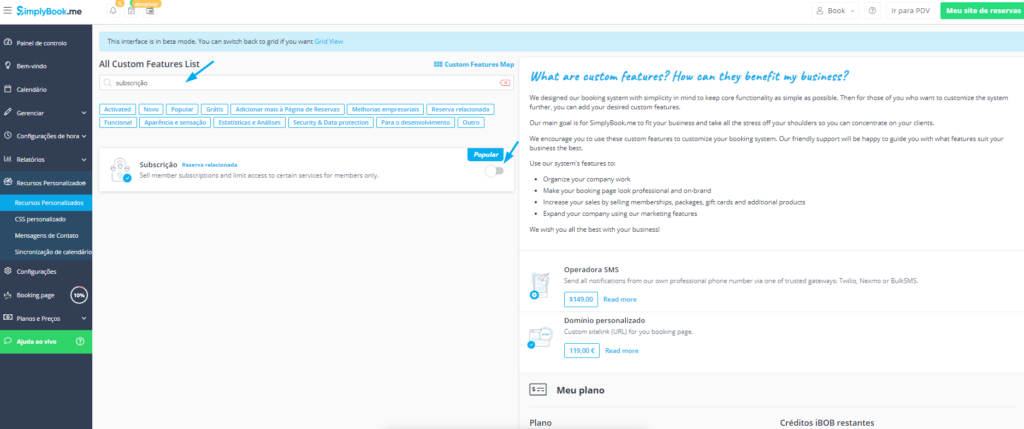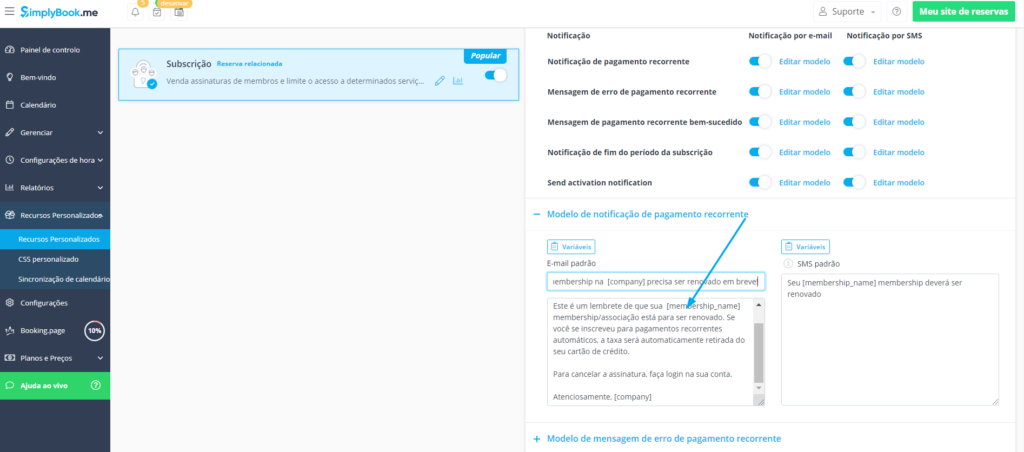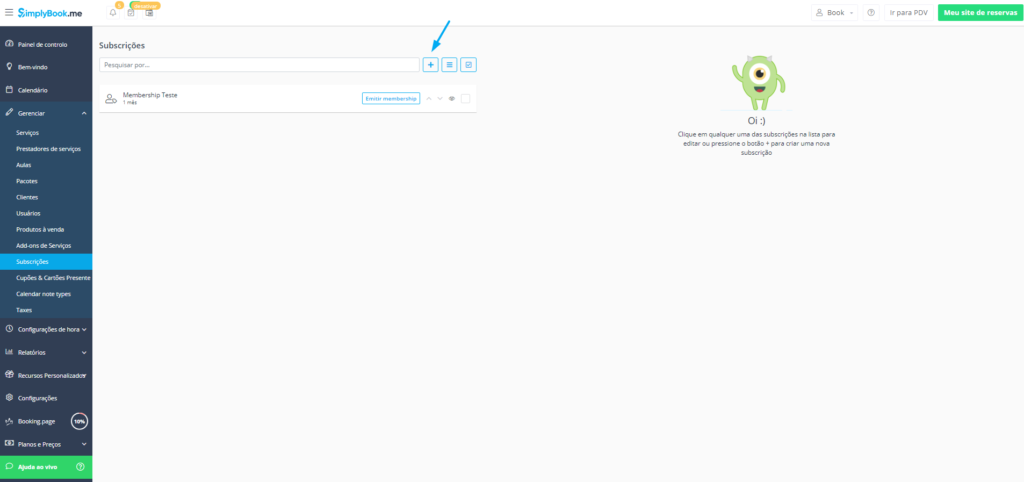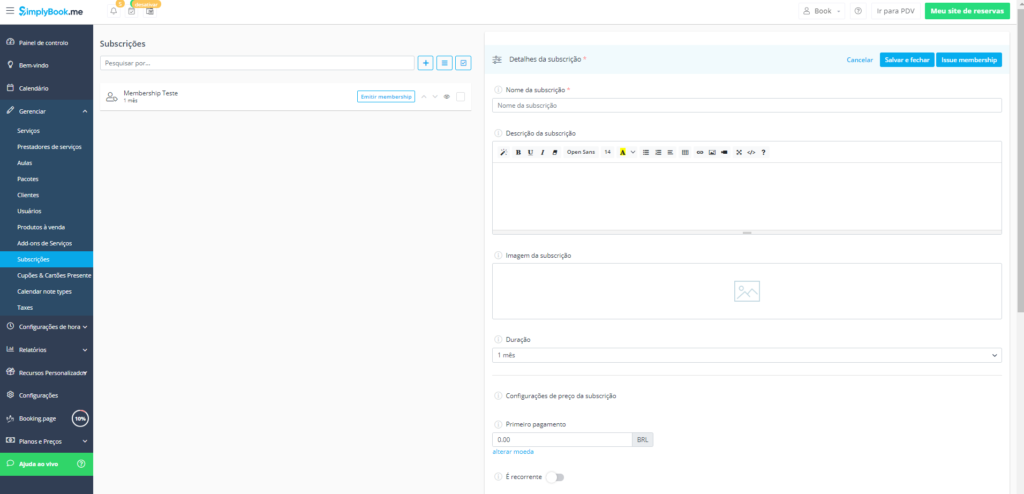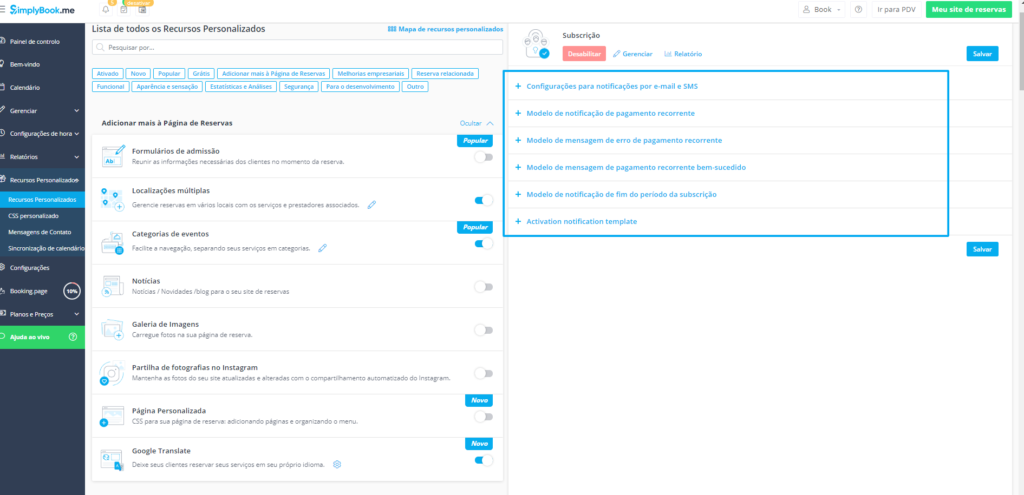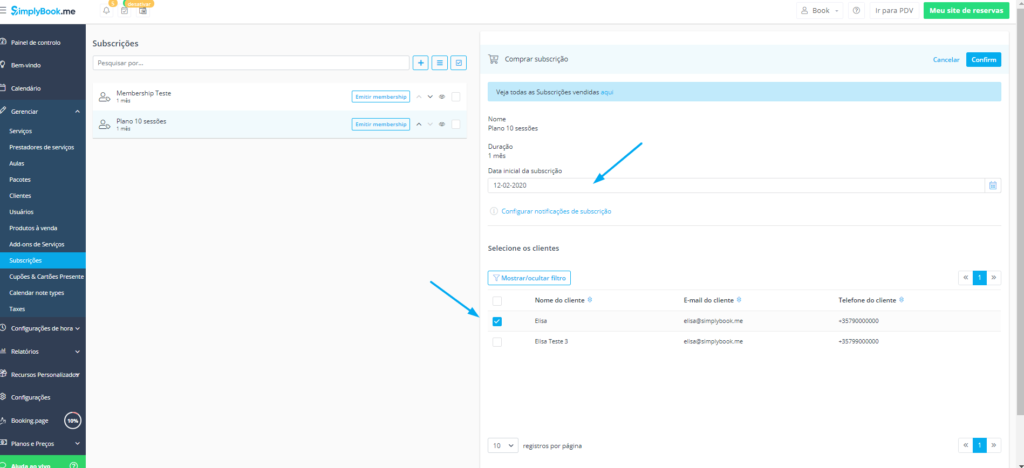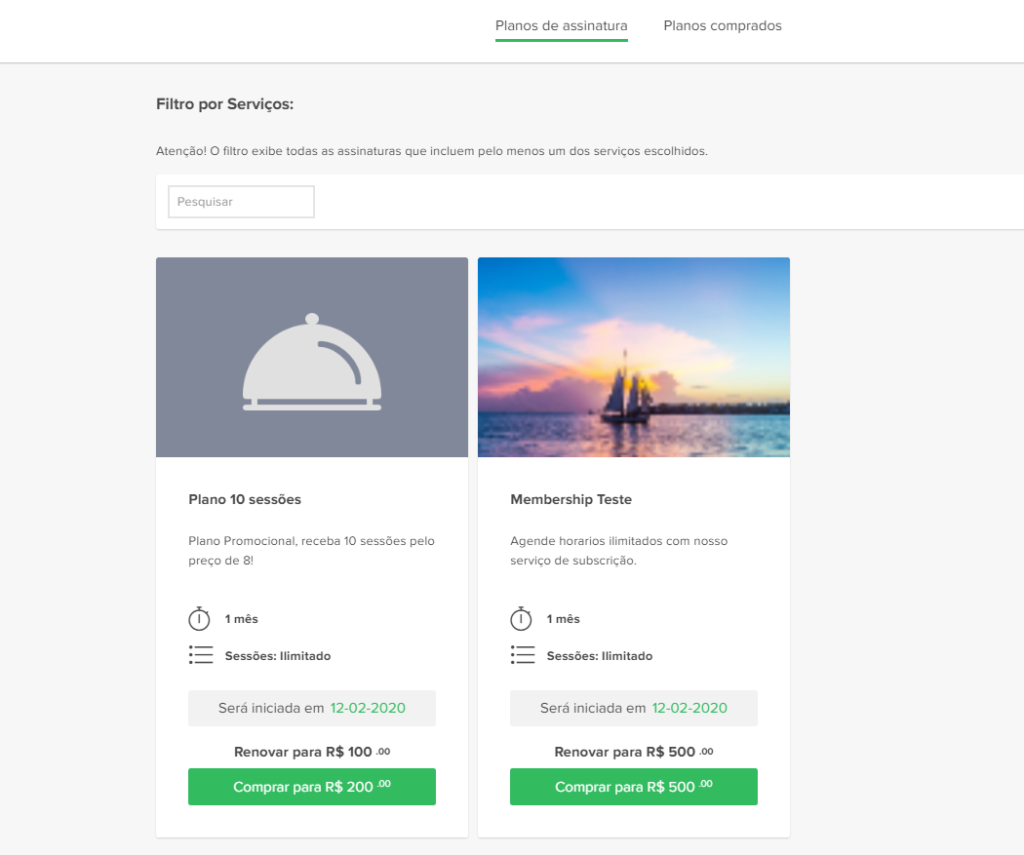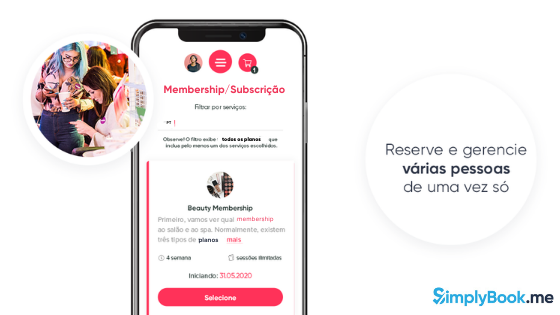
Membership – Veja como é fácil criar planos e memberships em sua conta SimplyBook.me!
Populares em diversos segmentos empresariais, como academias, clínicas terapêuticas, aulas particulares, universidades, entre outros, os memberships, também conhecidos como serviços de subscrição, são ótimos para fidelizar sua clientela e incentivar a adesão de novos clientes em potencial.
Veja abaixo o passo a passo dessa funcionalidade
1. Faça o login em sua conta de administrator. Ao seu lado esquerdo você verá clique em Recursos Personalizados > Recursos Personalizados
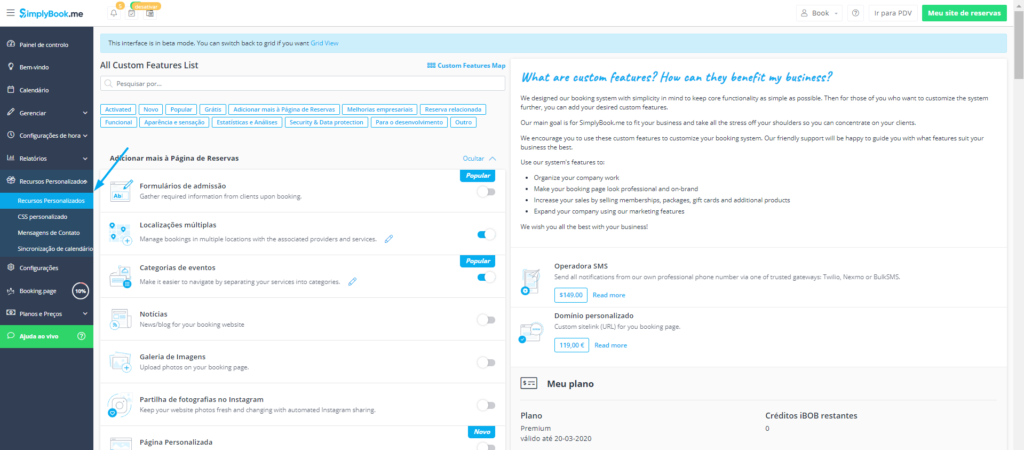
2. Escreva a palavra Subscrição em nosso campo de busca. Uma vez mostrada a opção de subscrição (membership) habilite este recurso (conforme mostra a figura abaixo)
3. Ao habilitar o recurso, será aberto um formulário ao lado direito. Note os emails enviados aos clientes poderão ser customizados nesta área.
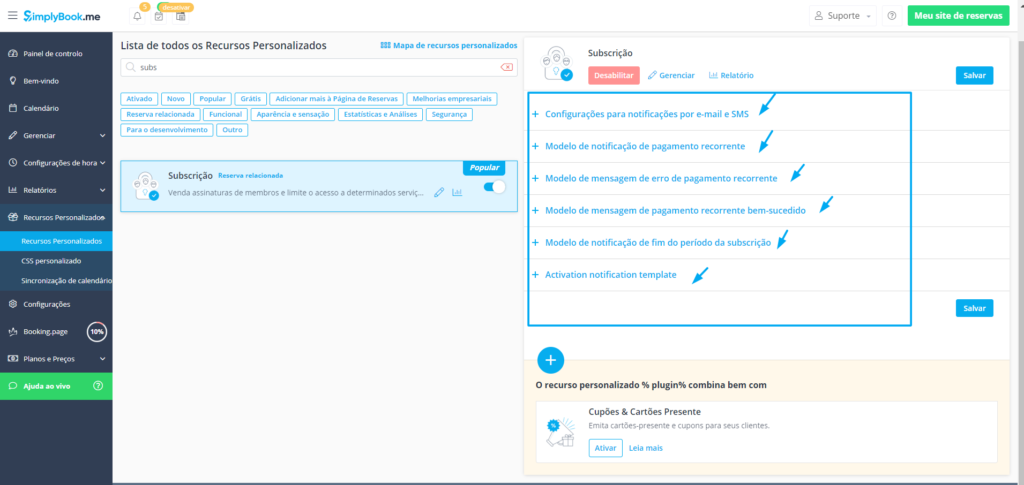
4. Ao clicar no sinal ‘+’ serão abertos os detalhamentos dos emails que poderão ser enviados aos clientes. Note que o envio também poderá ser desativado de acordo com as necessidades de sua empresa. Ao clicar na opção Editar Modelo será aberto o template do email . Recomendamos que não sejam alterados os campos em que houverem informações com [ ].
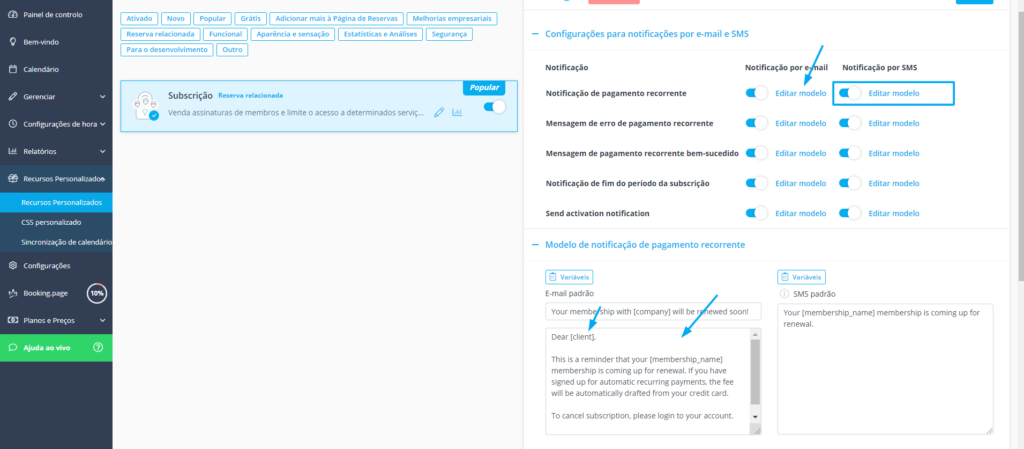
5. Abaixo temos um exemplo da customização de um email.
6. Para criar um membership clique na opção Gerenciar
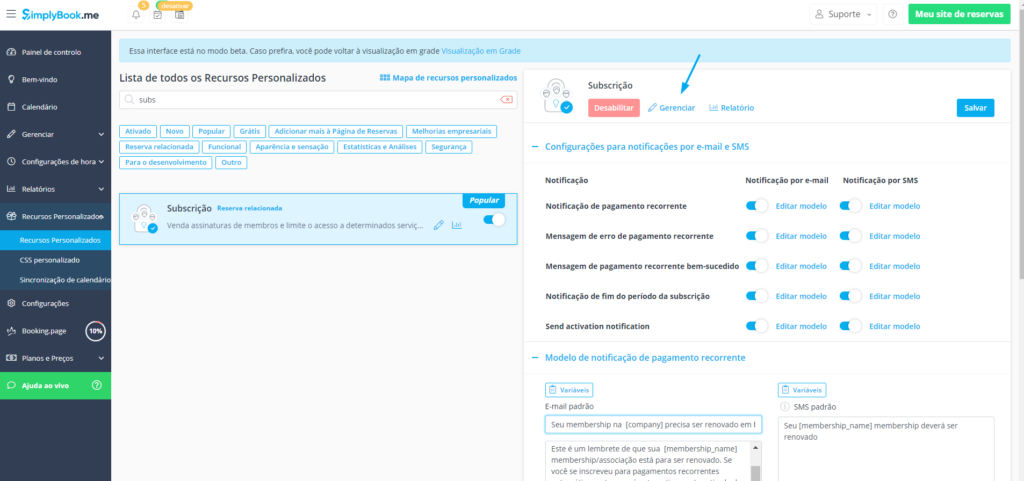
7. Para criar um membership basta clicar no símbolo ‘+’
8. Ao lado direito aparecerá um formulário para que sejam colocadas as informações do Membership. Importante– Não esqueça de salvar as configurações para que elas sejam atualizadas no sistema.
9. Note que no campo de preço você deverá colocar o valor do membership/plano, é possível habilitar também a opção de pagamento recorrente para que os próximos pagamentos sejam debitados automaticamente. No exemplo abaixo colocamos um valor maior para o primeiro mês do membership e um outro valor para os pagamentos recorrentes, no entanto você também pode definir o mesmo valor do membership para débitos recorrentes.
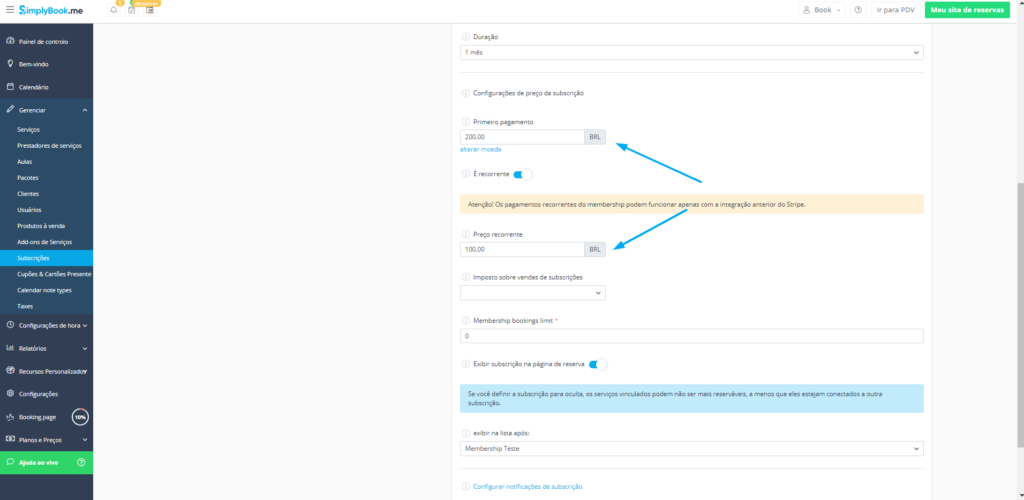
10. Defina no campo Limite de agendamentos no membership (Membership bookings limit) a quantidade de sessões/aulas/serviços que serão oferecidas no membership. Nos campos seguintes, você deve habilitar a exibição na página de reservas caso queira que ela seja mostrada no site. É possível também definir a posição que você gostaria que a membership seja mostrada. Note que não é possível alterar o limite de reservas de subscrição após elas terem sido compradas pelos clientes.
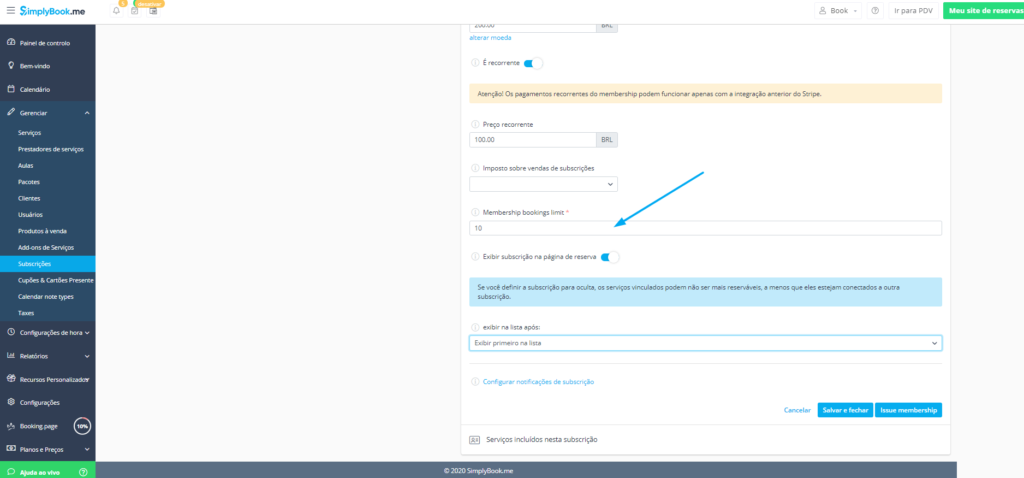
11. Nesta página é também possível configurar os emails que serão enviados aos seus clientes basta clicar na opção Configurar notificações de subscrição
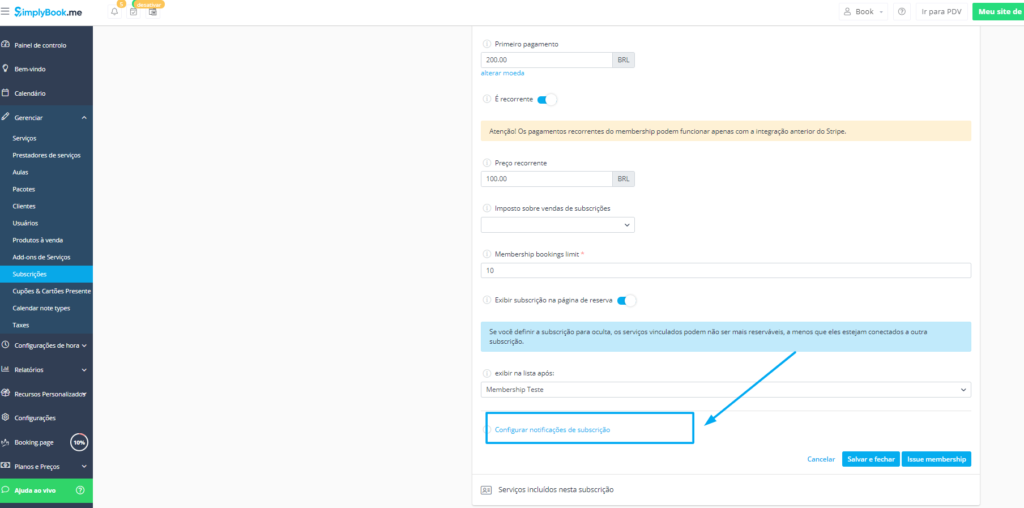
12. Ao clicar na opção acima, você será direcionado à página de emails (conforme mostrado no passo 3).
13. Agora você deverá escolher os serviços que serão vinculados a este membership. Note que os serviços que forem vinculados a membership, terão membership obrigatório, ou seja, somente os clientes que tenham comprado a membership conseguirão reservar o serviço/classe/aula.
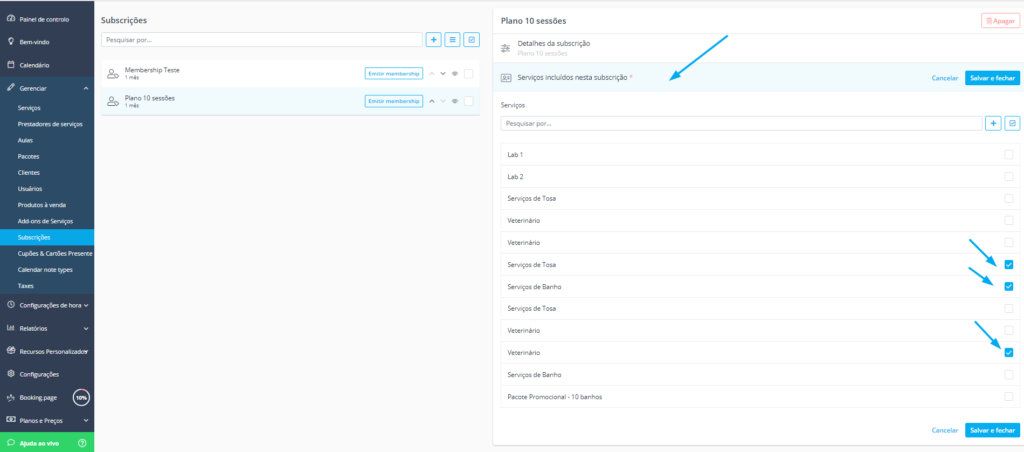
14. Uma vez finalizada as configurações, clique em salvar e fechar . A membership será atualizada ao seu lado esquerdo. No entanto, também será possível acessá-la clicando em Gerenciar > Subscrições.
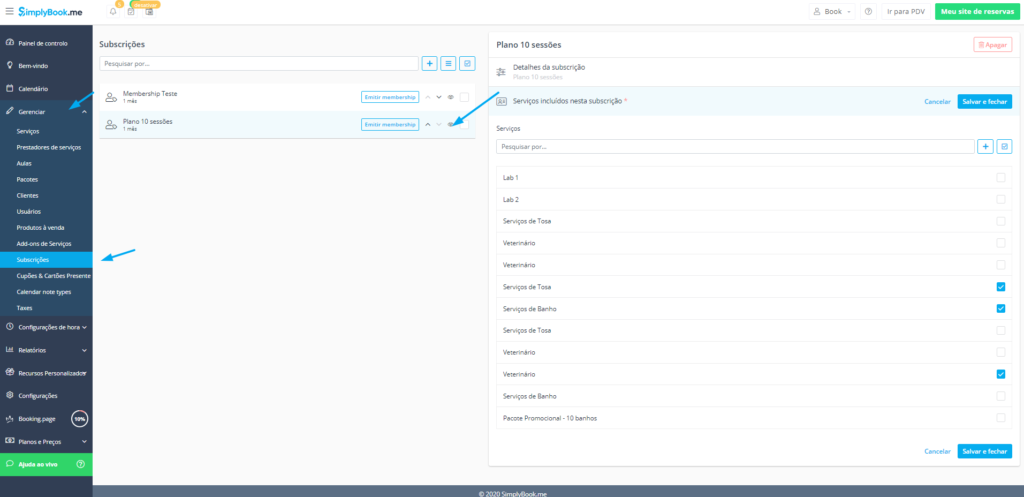
15. Para emitir memberships através de sua conta de administrador clique na opção Gerenciar > Subscrições > Clique no botão Emitir Membership
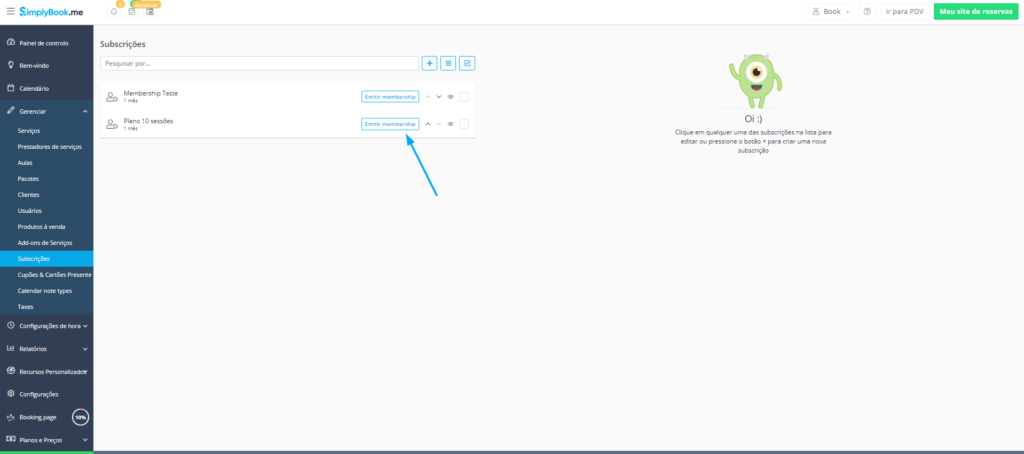
16. Será aberto um formulário com o detalhamento do membership que deverá ser emitido ao cliente. Nesta página você poderá escolher a data de início da vigência do membership e também selecionar o cliente que você deseja emitir este membership.
17. Ao finalizar clique no botão à direita confirmar (confirm) para que o membership seja emitido. Ao topo da página aparecerá a mensagem de que o membership foi emitido com sucesso.
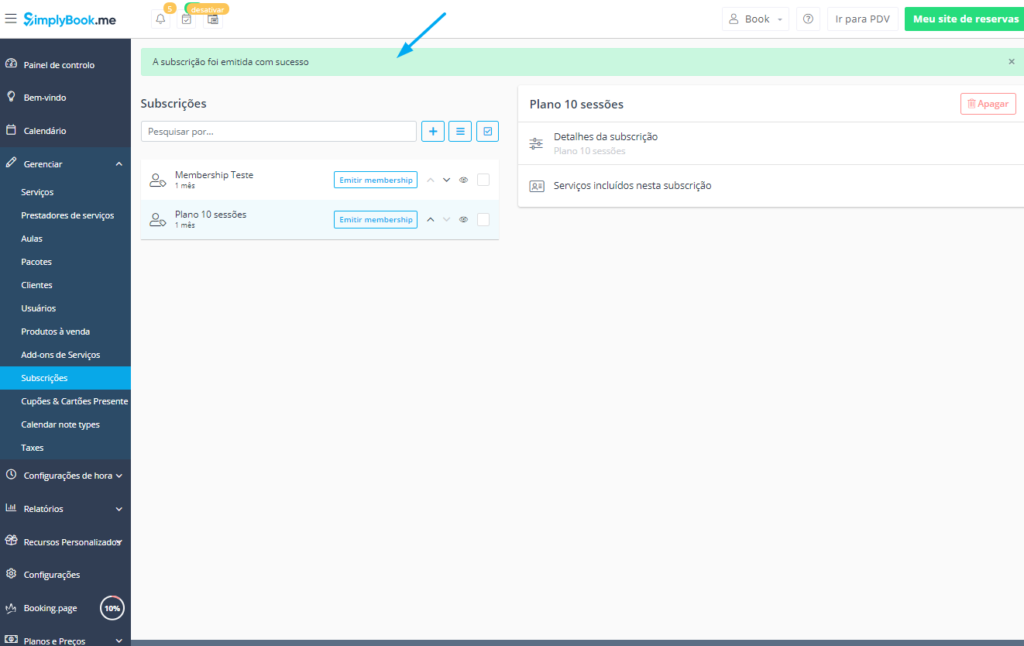
Como seus clientes poderão comprar memberships/planos pelo seu site SimplyBook.me
18. Em sua página do SimplyBook.me, os clientes poderão ver e comprar pacotes através da opção de Subscrições (note que os termos poderão ser alteradas de acordo com a necessidade de sua empresa) . A posição desta opção também pode variar de acordo com o tema utilizado
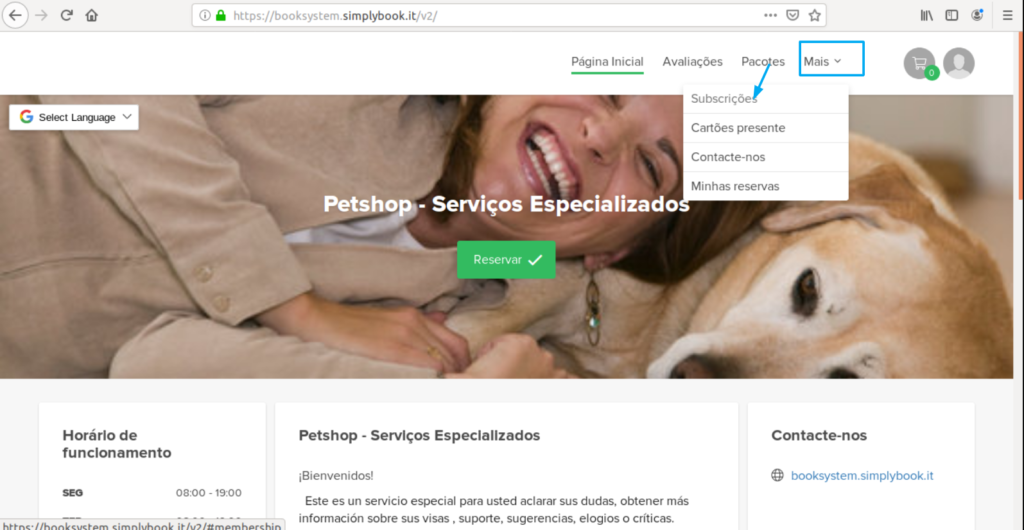
19. Ao clicar na opção Subscrição serão mostrados todos os memberships disponíveis para compra
20. Note que os planos com pagamentos recorrentes terão a informação Renovar para R$ … , para comprar o membership basta clicar no botão Comprar para. Ao clicar neste botão será aberta a opção de formulário para que o cliente se registre ou realize o login (caso você possua a opção de Login de Cliente ativada)
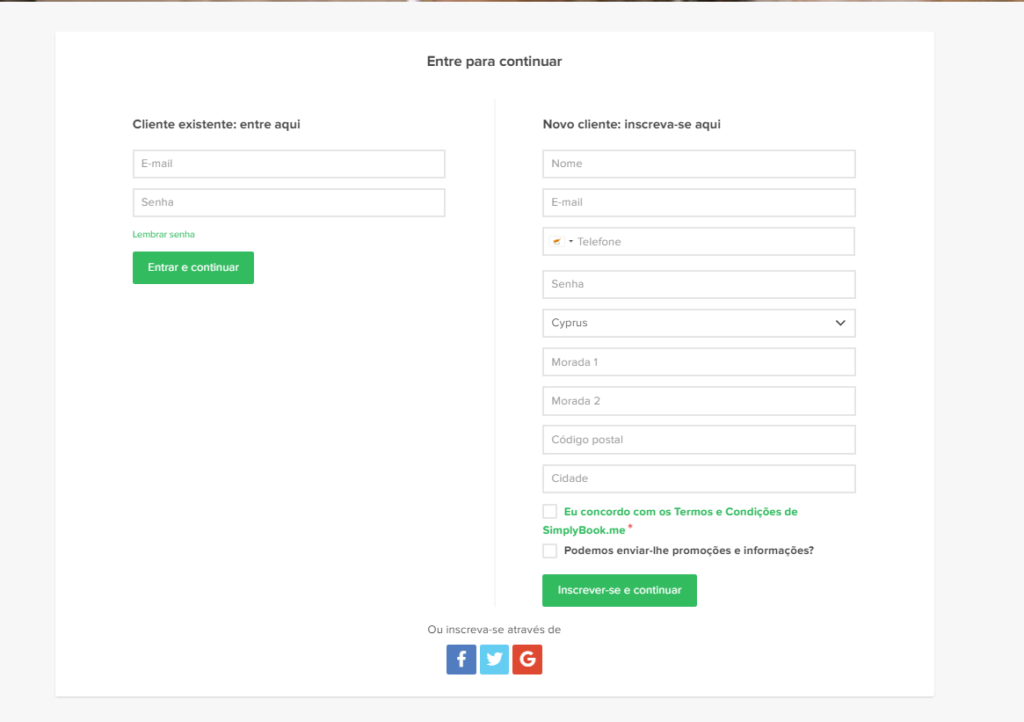
21. O cliente será então encaminhado par realizar o pagamento do membership. Uma vez selecionada a opção de pagamento, clique em confirmar.
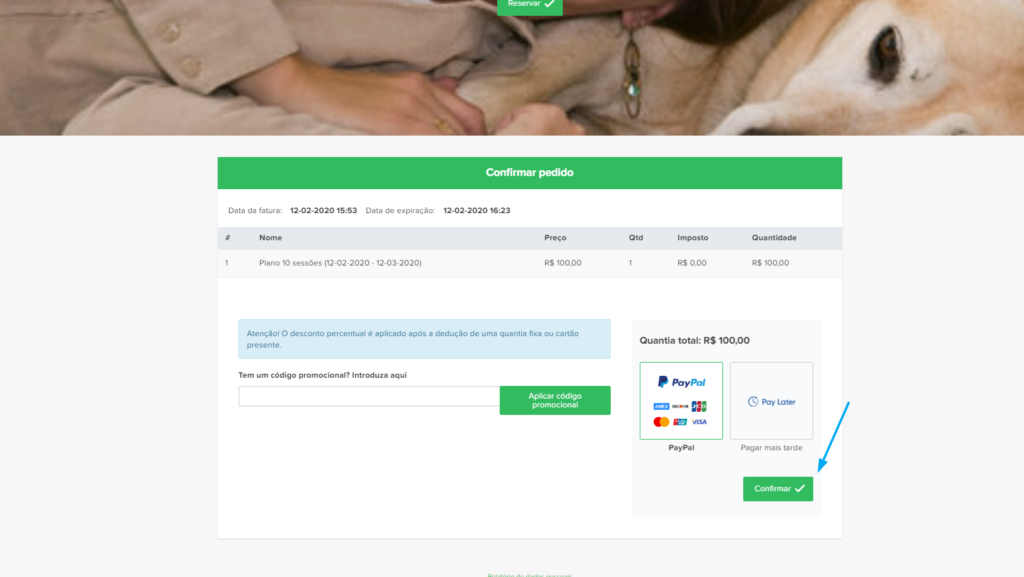
22. Nesta etapa o cliente será direcionado ao processador de pagamentos escolhido. Para ver mais sobre o Recurso Personalizado Aceitar Pagamentos clique aqui
Como seus clientes podem utilizar ou verificar os memberships e créditos utilizado?
23. Uma vez realizada a compra do membership, os clientes poderão realizar o agendamento do serviço desejado (note que o serviço deverá estar vinculado ao membership comprado) . Os serviços vinculados ao membership aparecerão com a mensagem ‘Subscrição obrigatória’ . Recomendamos que para os serviços vinculados ao membership não tenham preços nos serviços, ou sejam alterados para 0. Caso você deseje criar um serviço para pagamento avulso, o ideal é criar um novo serviço que não seja vinculado ao membership e estabelecer o preço unitário
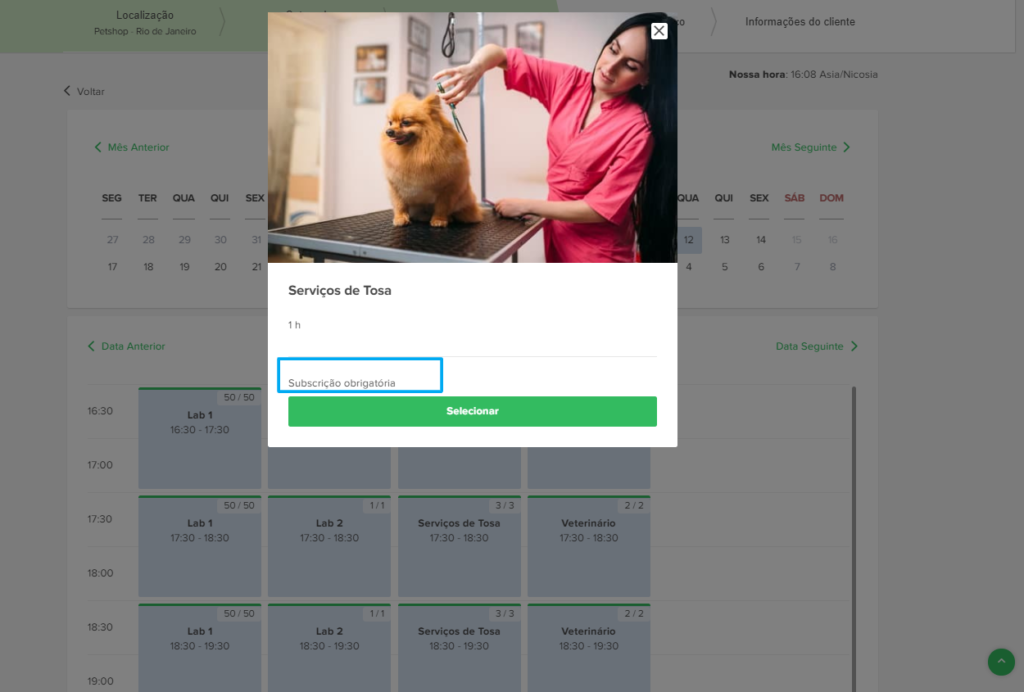
24. O cliente então procederá com às próximas etapas do agendamento
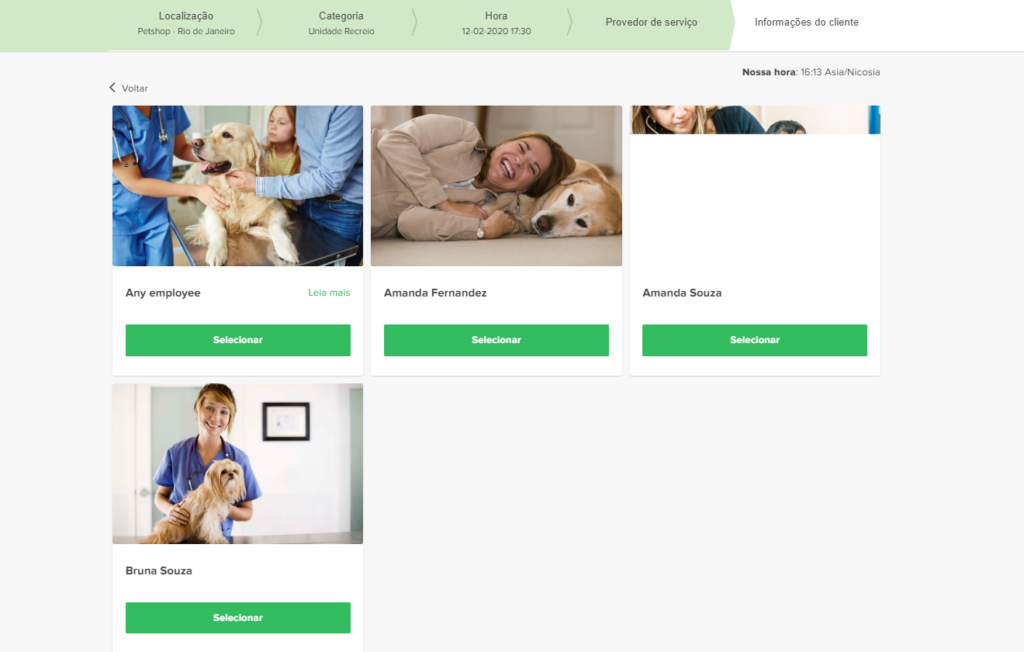
25. Caso o cliente já esteja logado no sistema, ele será então direcionado a etapa final do agendamento, caso ainda não esteja logado, será então mostrado o formulário de login (conforme mostrado na figura 20). Serão mostrados os memberships/subscrição comprados pelo cliente, para que ele possa escolher qual usar.
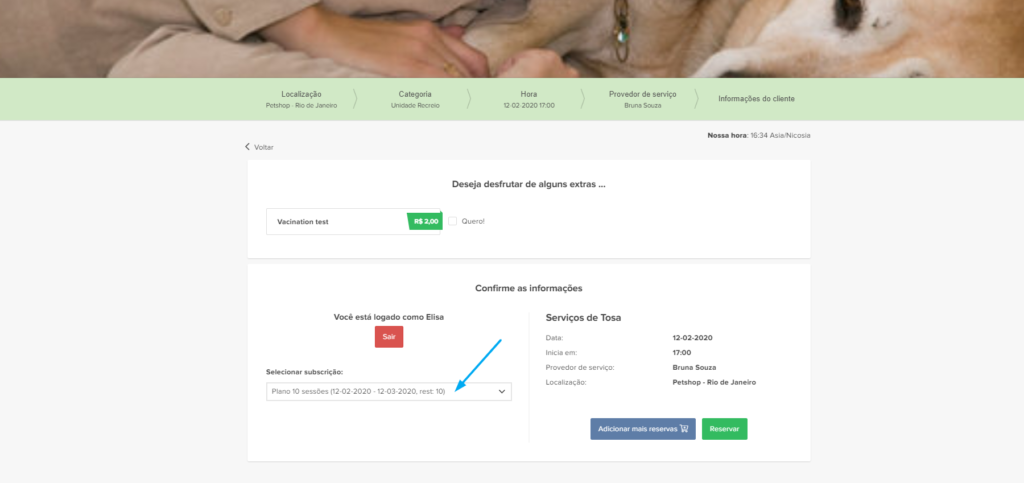
26. Nesta etapa, será então confirmado o agendamento e deduzida uma sessão/crédito do membership escolhido
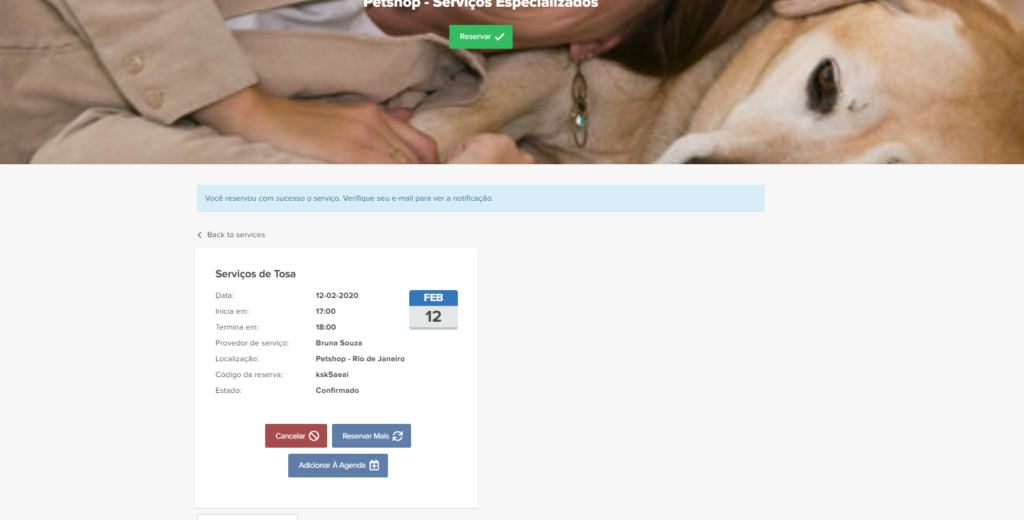
27. Caso o cliente não possua memberships compradas, ao selecionar a opção de agendamento ele será encaminhado para a compra do membership
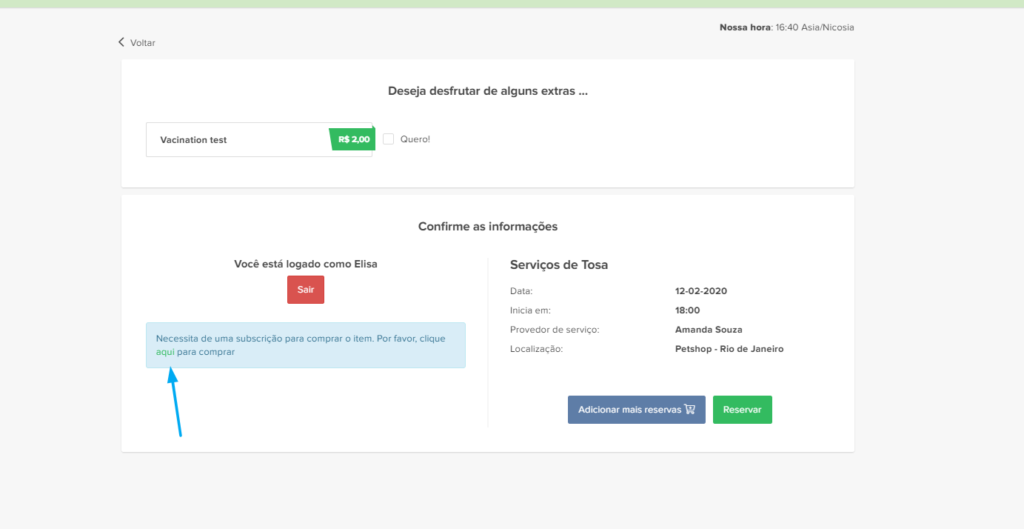
28. Ao clicar na palavra ‘aqui’ serão então abertas as opções de membership disponíveis para compra
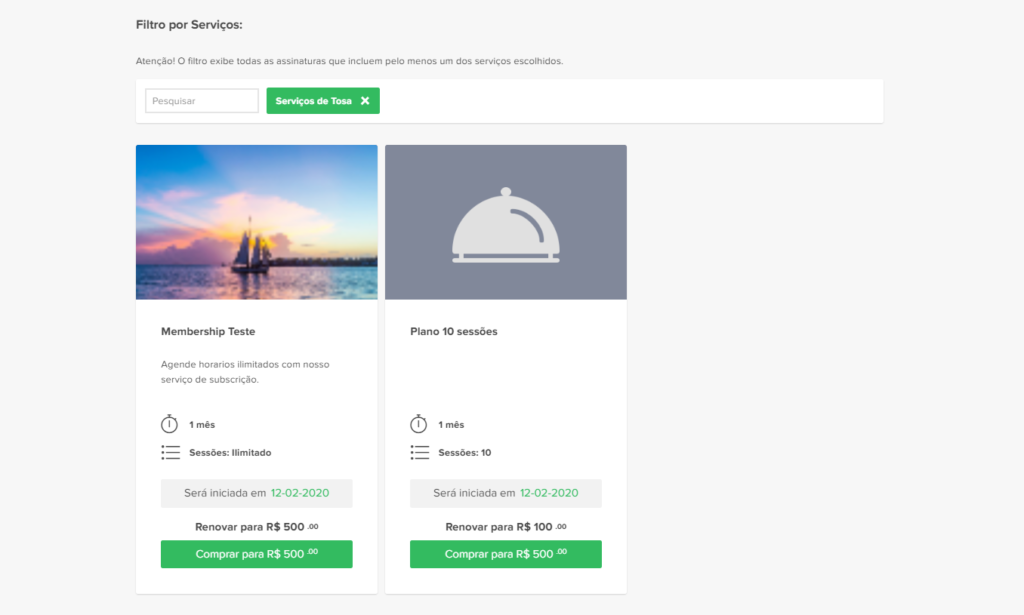
29. Para a verificação de quantas sessões/serviços foram utilizados e/ou a quantidade de sessões restantes, basta que o cliente clique na opção Subscrições > Planos Comprados . Observe que o número de sessões aparecerá logo abaixo da descrição do membership.
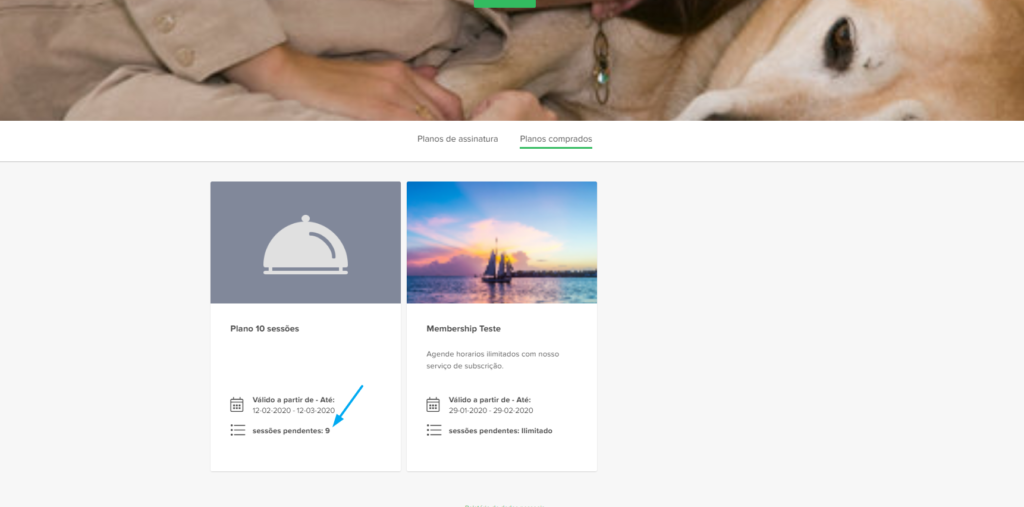
Como você pode acompanhar a utilização e emissão de memberships realizadas por seus clientes?
30. Para verificar os memberships emitidos basta clicar em Relatórios // Pagamentos da subscrição.
Caso o cliente tenha escolhido a opção “Pagar mais tarde” em vez de pagar on-line, você poderá aprovar o membership nesta página.
Somente após a aprovação (em caso de não pagamentos online), o cliente poderá reservar os serviços relacionados ao membership selecionado.
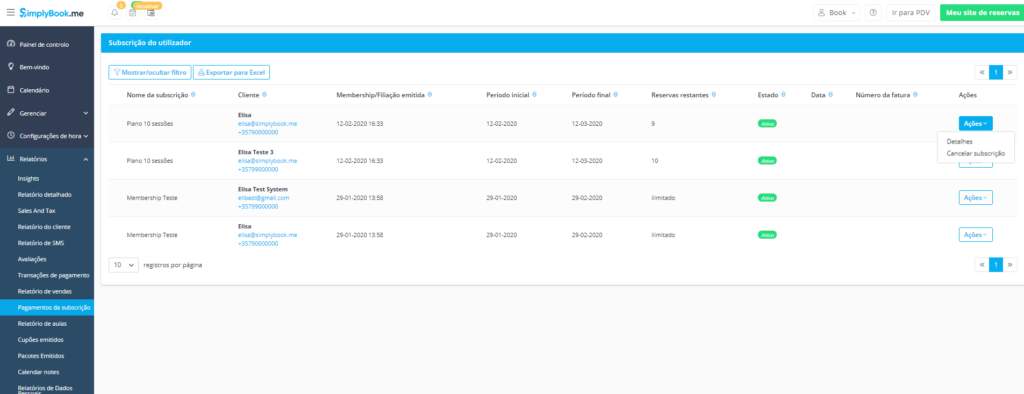
30. Nesta página também é possível verificar os detalhes do membership comprados e/ou cancelar o membership.