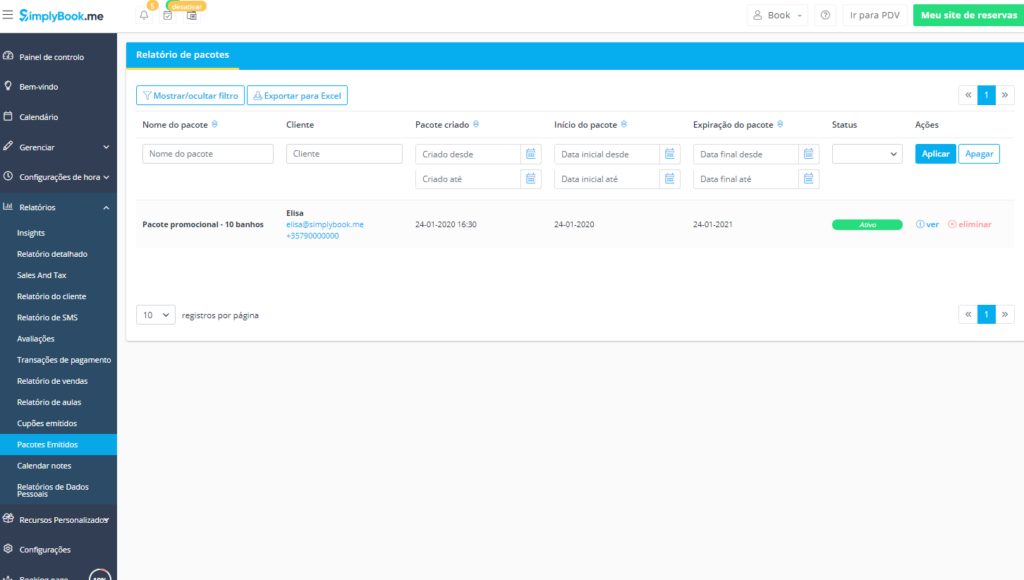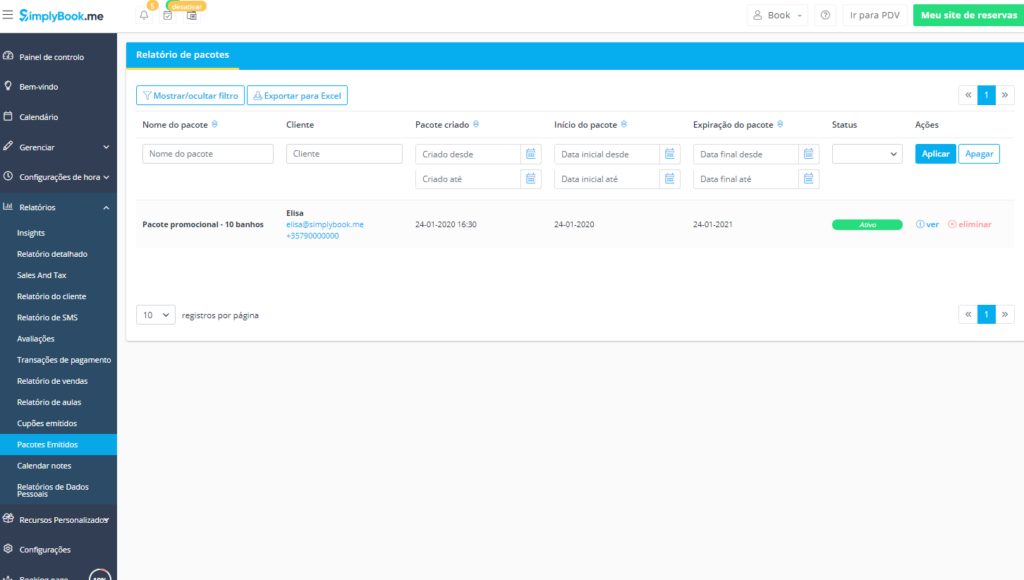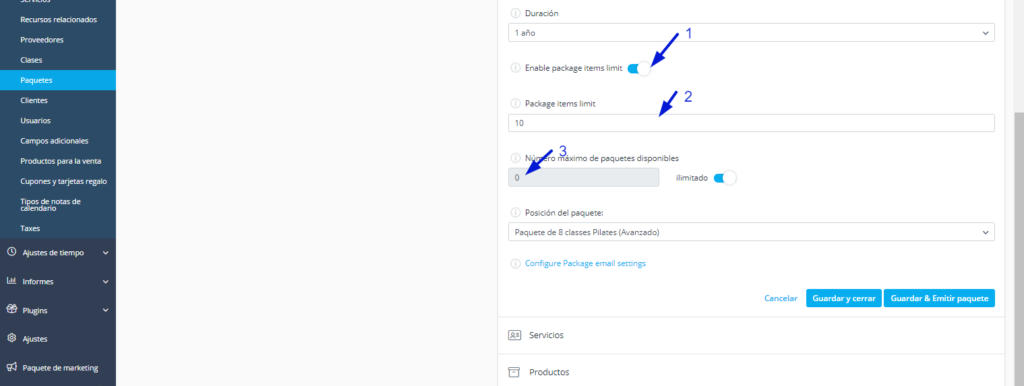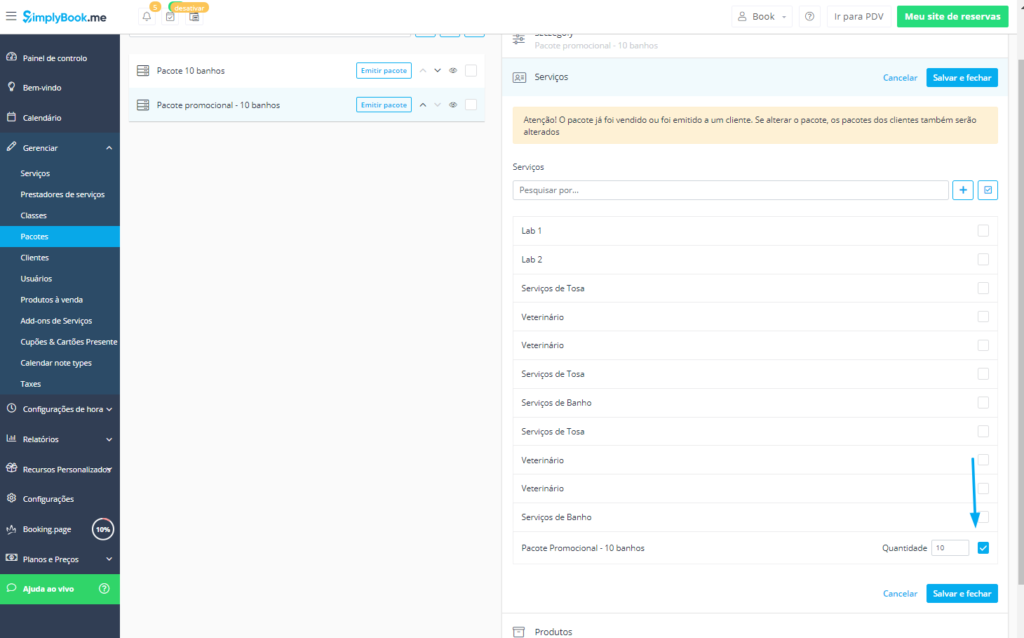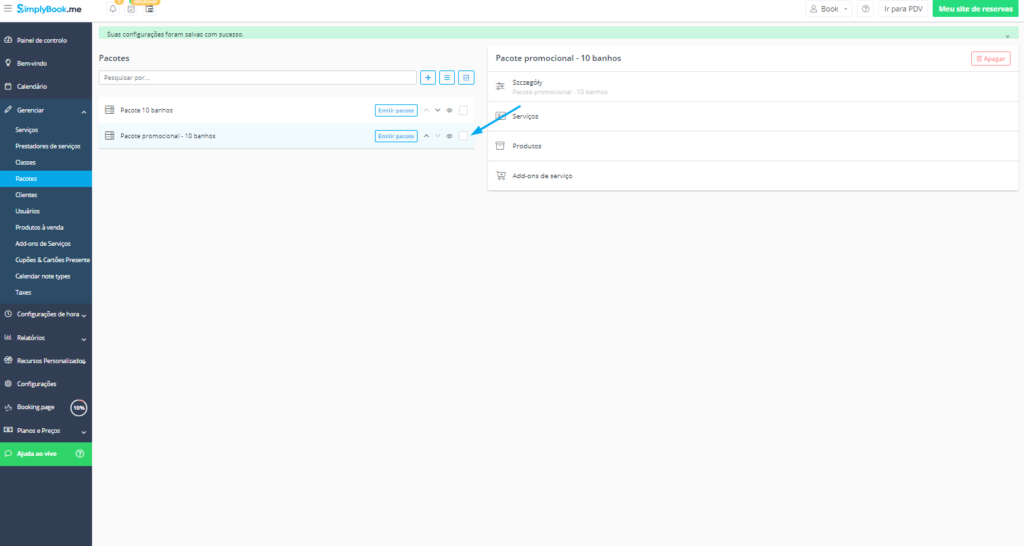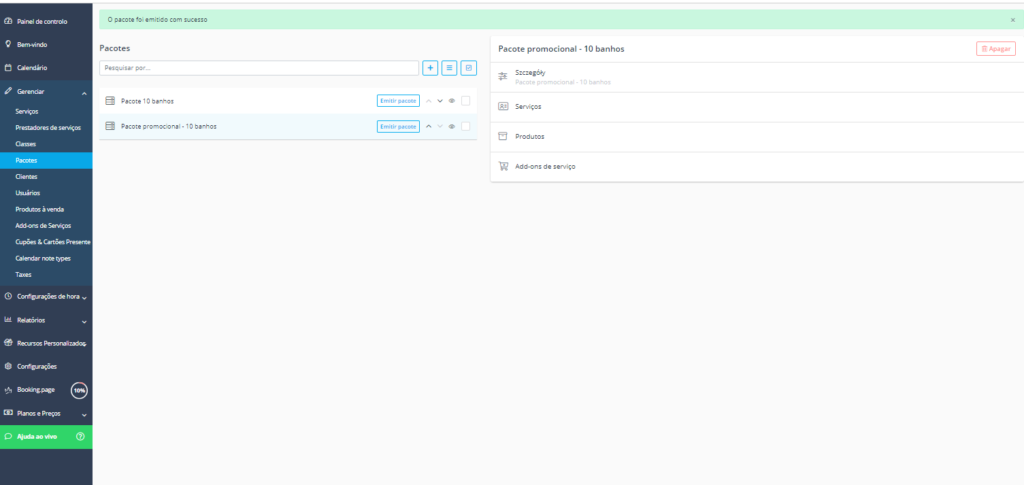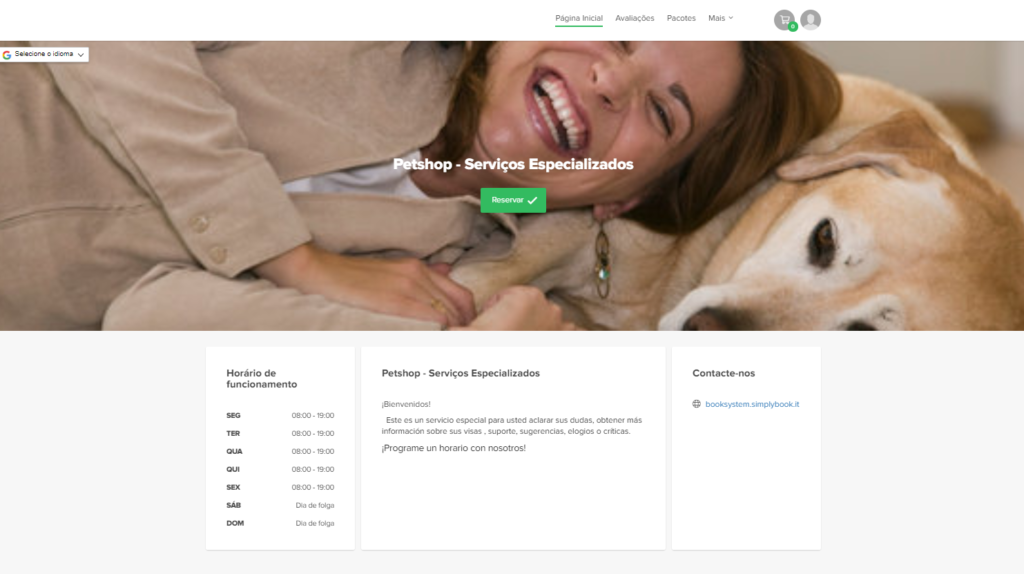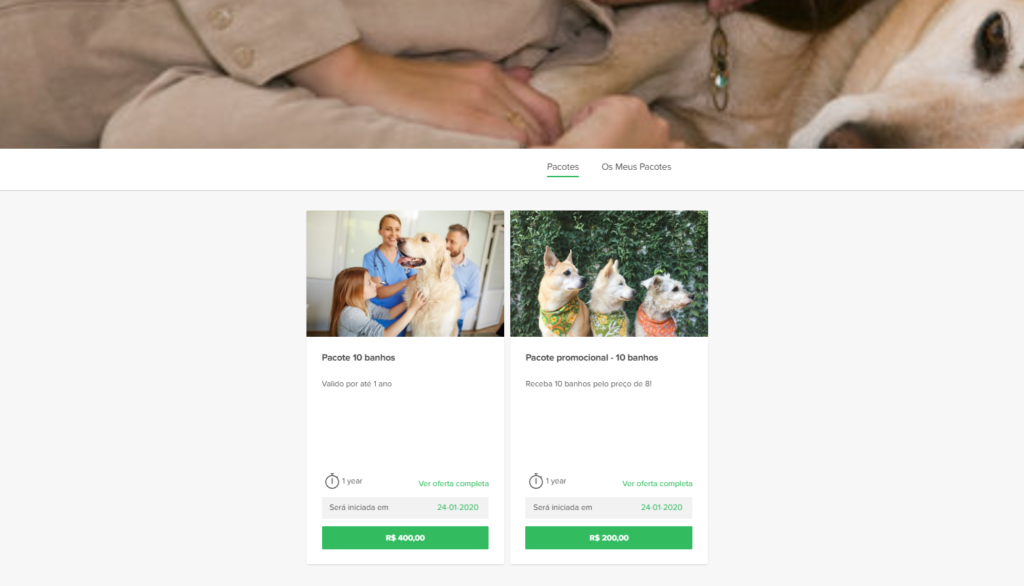Ofereça pacotes promocionais aos seus clientes!
Emitir pacotes é uma ótima maneira de aumentar suas vendas e também a satisfação de seus clientes. Eles podem ser usados em praticamente quase todos os ramos de atividade: salão de beleza, manicures, cabeleireiros, academias de ginástica, personal trainers, classes particulares, classes de yoga, cursos e etc.
Fáceis de configurar e de emitir, eles podem ser grandes diferenciais em seu negócio! Acompanhe aqui o passo a passo de como utilizar o recurso personalizado de pacotes em seu sistema de agendamento SimplyBook.me.
Importante!! Se você emitir um pacote do lado do administrador, o cliente não receberá nenhuma notificação.
Se o cliente comprar um pacote em seu site de agendamento, ele receberá uma fatura como no agendamento.
Caso o cliente cancele algum dos serviços pagos com crédito do pacote, este crédito não será restaurado. Neste caso, você deverá emitir um novo pacote ao cliente com a quantidade de aulas/serviços cancelados. Somente memberships permitem que créditos sejam restaurados.
1. Em sua área de administrador, clique em Recursos Personalizados > digite ‘Pacotes’ em nosso campo de busca:
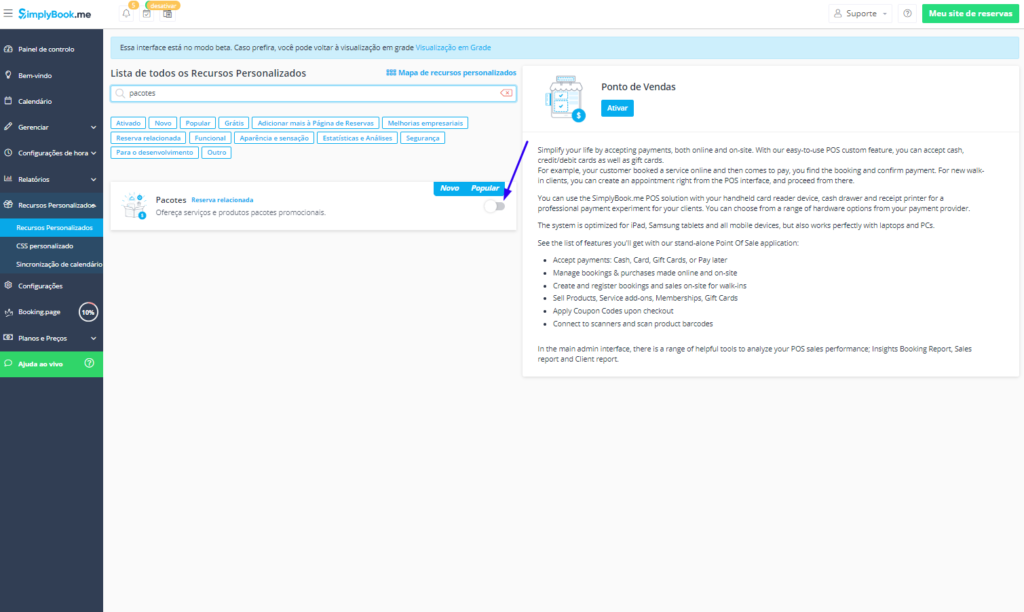
2. Uma vez ativada a configuração clique em Gerenciar para iniciar as configurações
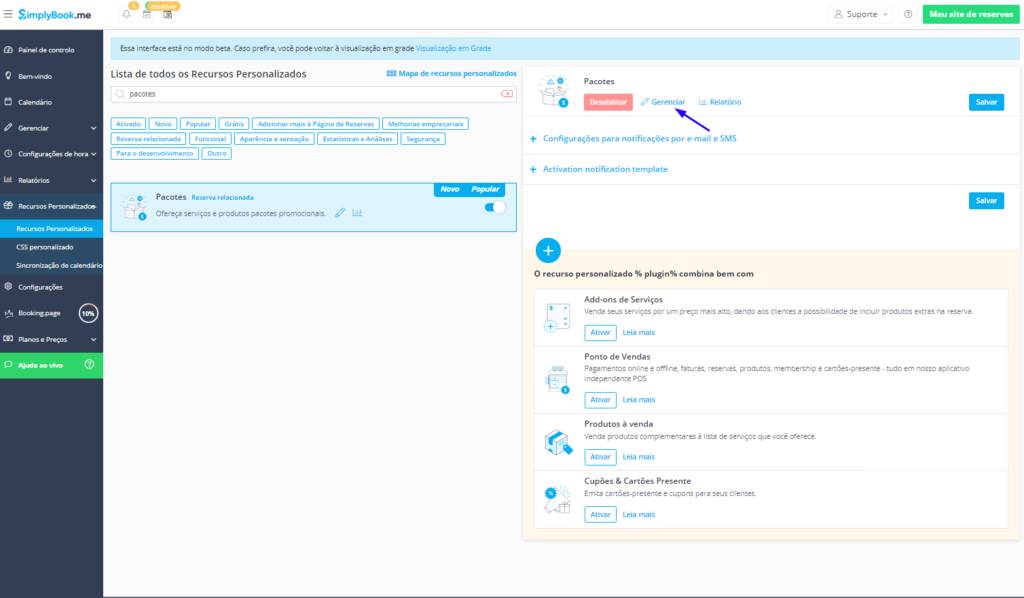
3. Um vez aberta a página de configuração, clique na opção ‘+’ para adicionar um pacote
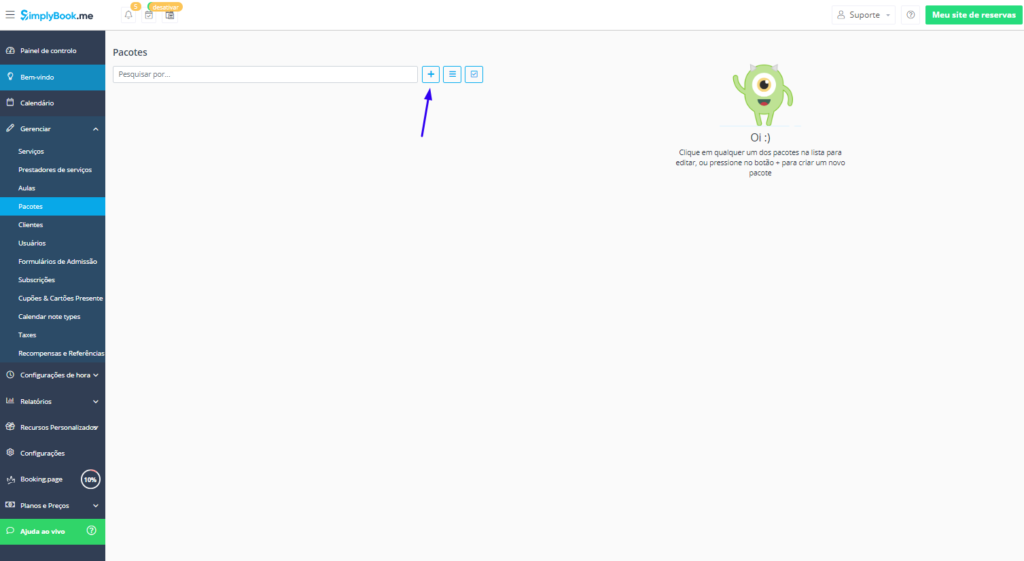
4. Ao lado direito será aberto o formulário para o preenchimento das informações do pacote. Preencha os campos correspondentes: Em nome do Pacote (recomendamos que você escolha um nome relacionado ao pacote emitido, por exemplo 10 classes de yoga por R$ XX)
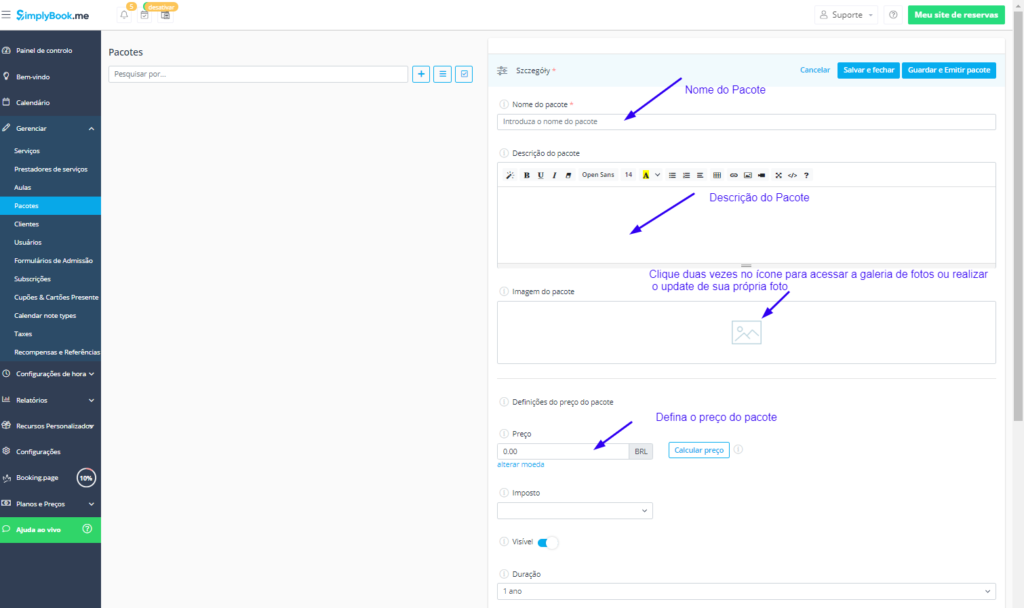
4.1 Abaixo é possível configurar a duração do pacote (período em que o pacote poderá ser utilizado). 1 . Habilite essa opção para limitar a quantidade de items/serviços vendidos nesse pacote. Em nosso exemplo há 10 serviços oferecidos nesse pacote, neste caso devemos habilitar essa opção para limitar a quantidade de serviços oferecidos. 2. Especifique a quantidade de items oferecida no pacote 3. Especifique a quantidade de pacotes que poderão ser vendidos, o número zero significa que a venda de pacotes é ilimitada.
5. Em serviços é importante vincular quais serviços farão parte do pacote e a quantidade.
6. Abaixo temos um exemplo do preenchimento de um pacote. Ao terminar, clique no botão salvar.
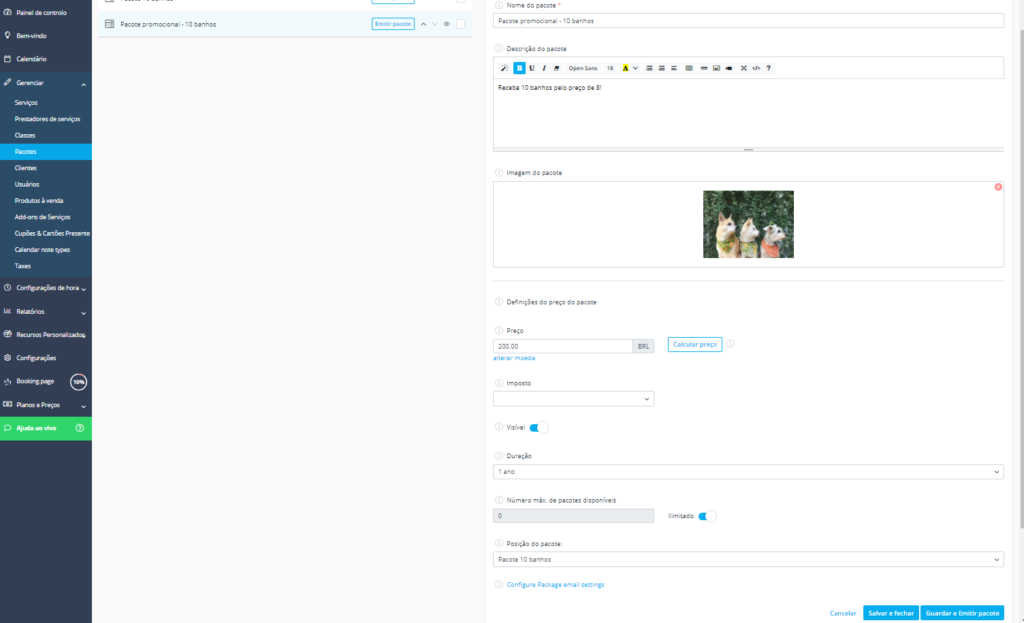
7. Ao seu lado esquerdo será atualizada a informação do pacote e também e seu site, assim clientes poderão agora comprar pacotes de acordo com os serviços em que os pacotes estiverem relacionados. Para emitir o pacote do lado do administrador clique na opção Gerenciar > Pacotes > Clique em no botão emitir pacotes (dentro do pacote que você gostaria de emitir)
8. Será aberto um formulário à direita. Escolha a data de início de vigência do pacote. Note que você também poderá selecionar o cliente que você gostaria de emitir o pacote
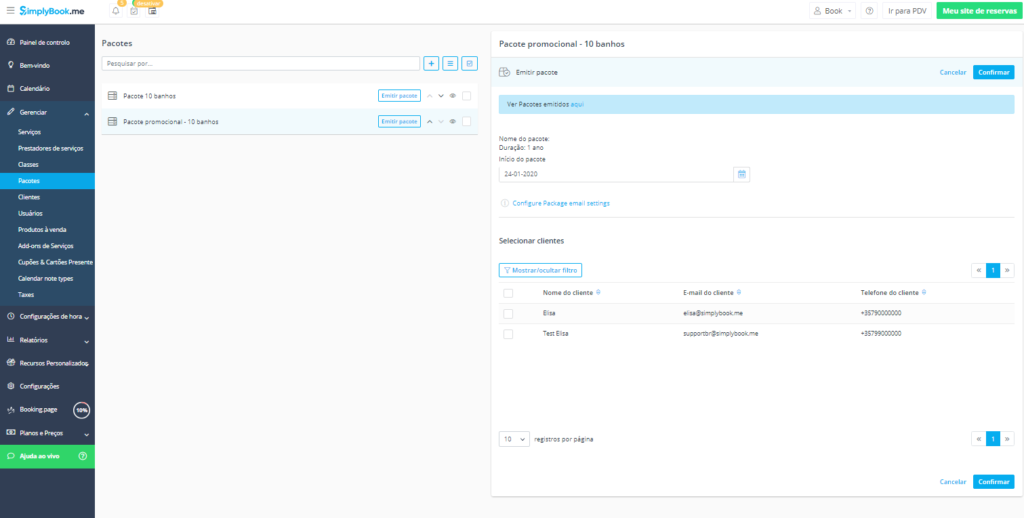
9. No exemplo abaixo emitimos o pacote para 2 clientes.
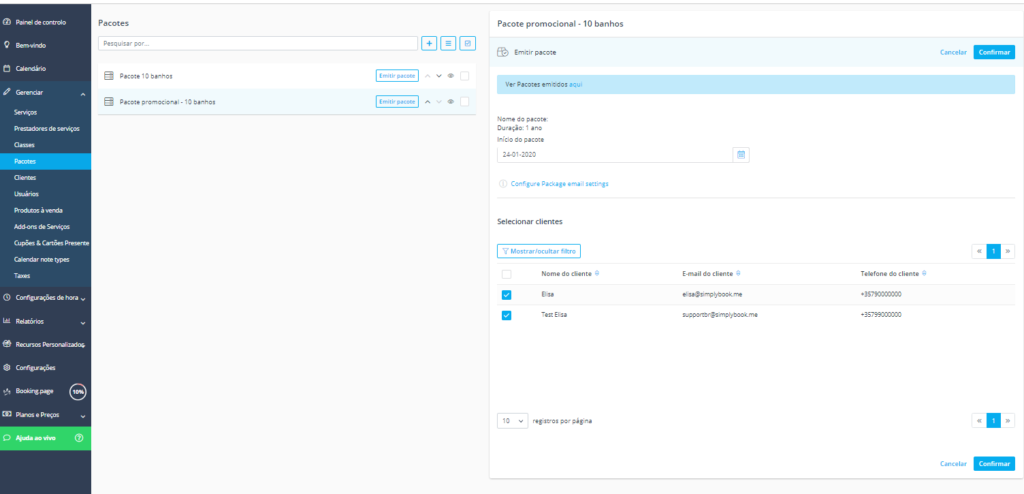
10. Ao finalizar clique em confirmar para que o pacote seja emitido. Ao topo da página aparecerá a mensagem de que o pacote foi emitido com sucesso
Como seus clientes poderão comprar seus pacotes pelo site SimplyBook.me
11. Em sua página, os clientes poderão ver e comprar pacotes através da opção Pacotes. (A posição desta opção pode variar de acordo com o tema utilizado)
12. Ao clicar na opção Pacotes serão mostrados todos os pacotes disponíveis para compra
13. Ao clicar clicar no botão onde é mostrado o preço do pacote será aberta a opção de formulário para que o cliente se registre ou realize o login (caso você possua a opção Login de Cliente ativada)
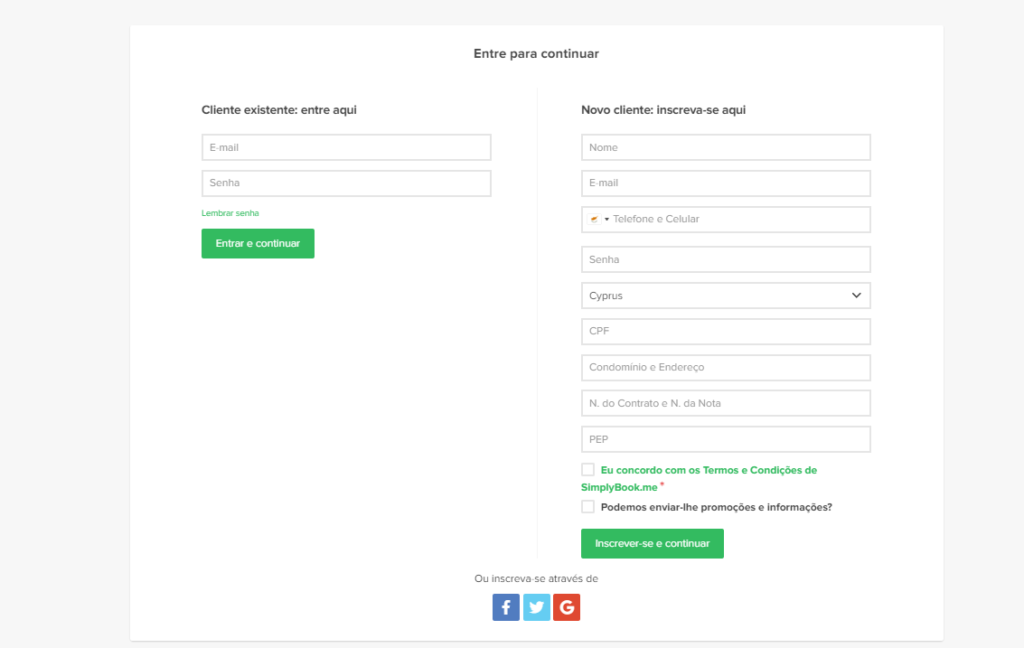
14. O cliente será então encaminhado para realizar o pagamento do pacote. Uma vez selecionada a opção de pagamento, clique em confirmar.
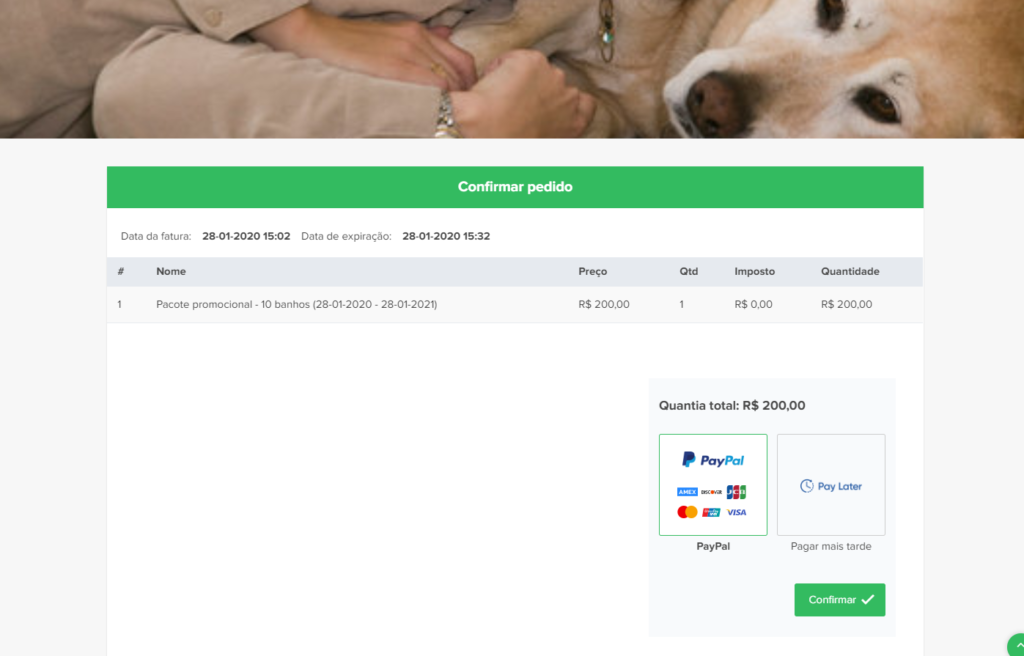
15. Nesta etapa o cliente será direcionado ao processador de pagamentos escolhido. Para ver mais sobre a funcionalidade de Aceitar Pagamentos clique aqui
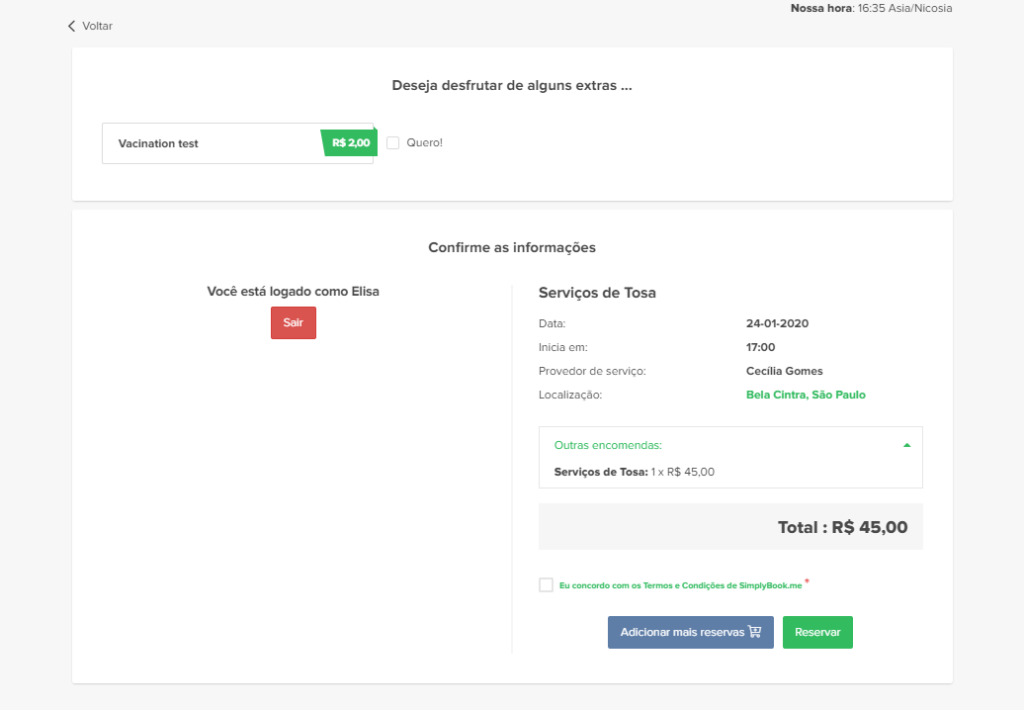
Como seus clientes podem utilizar ou verificar os pacotes e créditos utilizados?
16. Uma vez realizada a compra do pacote, os clientes poderão realizar o agendamento do serviço desejado (note que o serviço deverá estar vinculado ao pacote comprado)
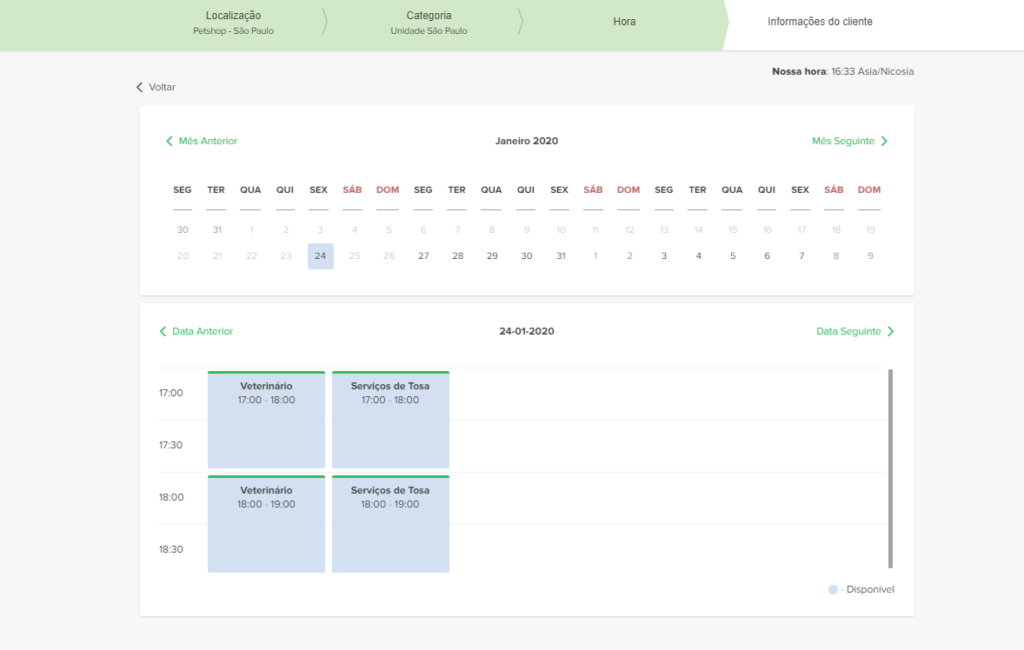
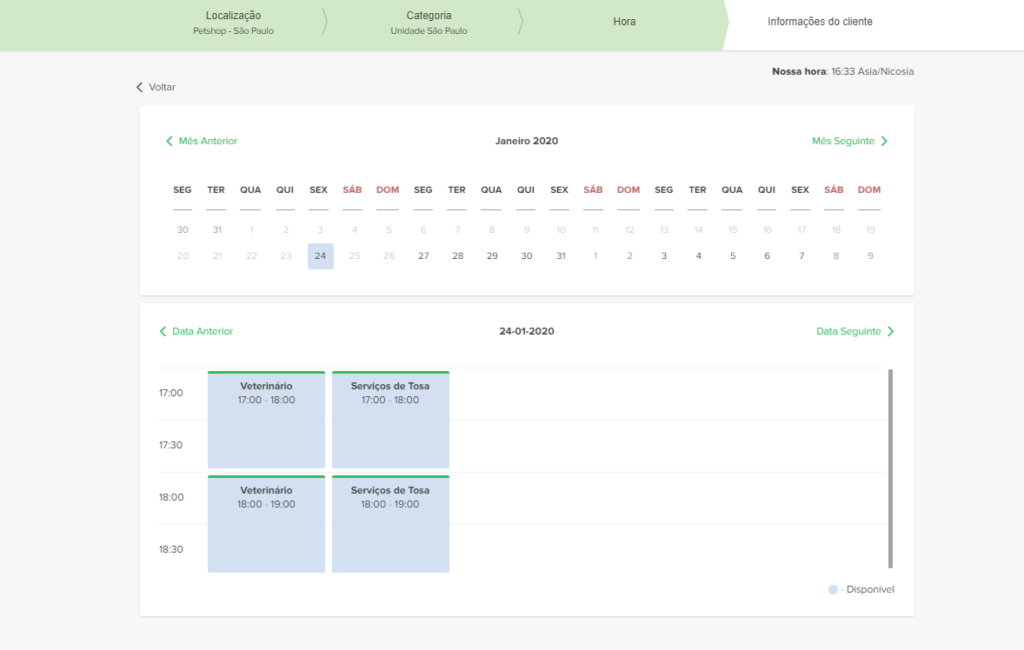
17. O cliente então procederá às próximas etapas do agendamento
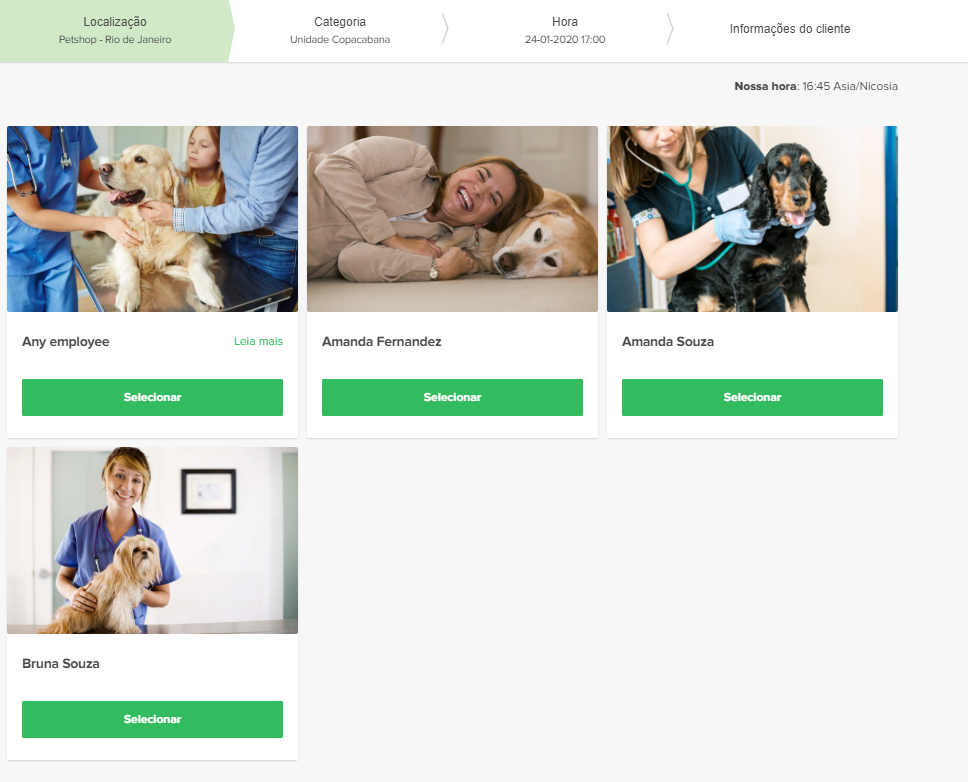
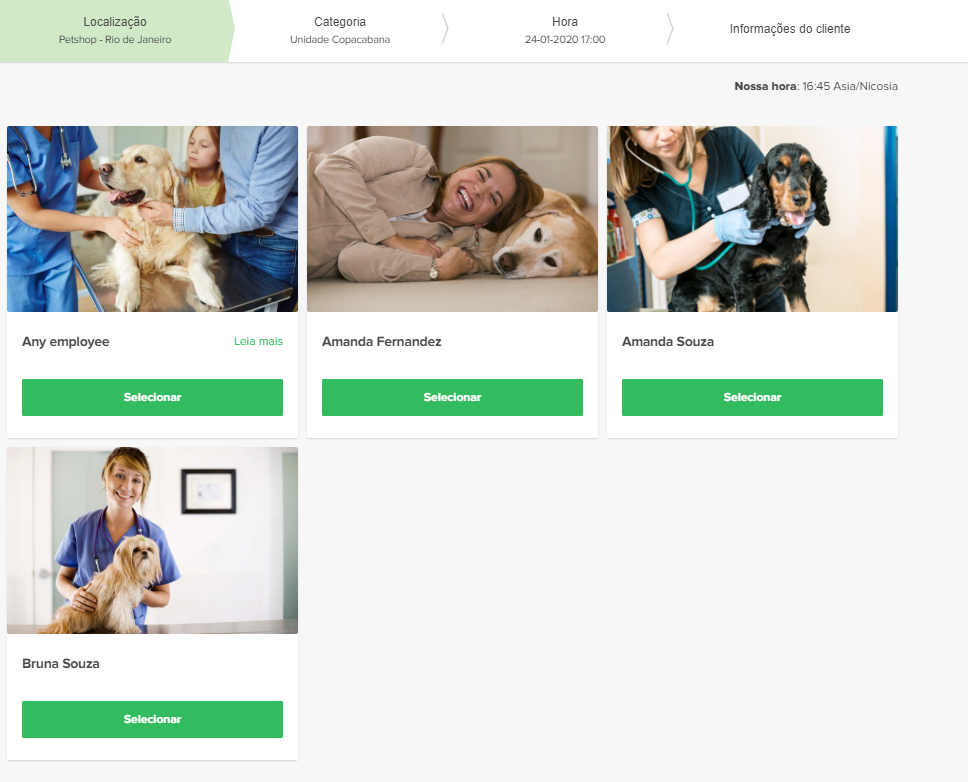
18. Caso já esteja logado no sistema, ele será direcionado a etapa final do agendamento, caso não esteja, será aberto o formulário de inscrição (veja figura 13) . Na etapa final o cliente deverá então clicar no botão ‘Reservar’ para finalizar o processo de agendamento.
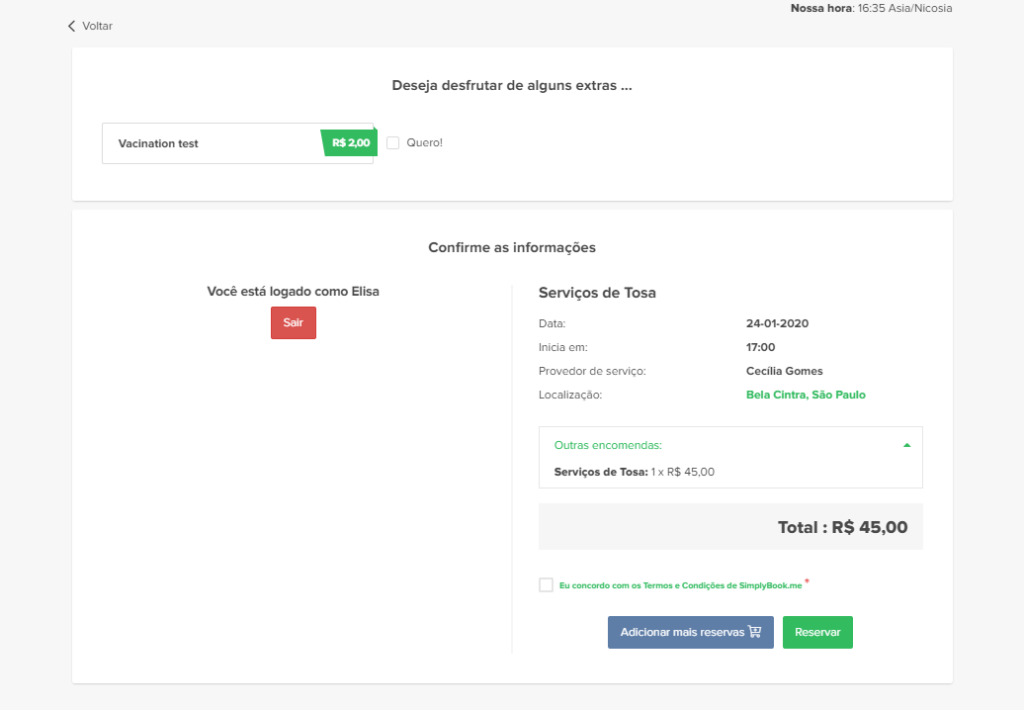
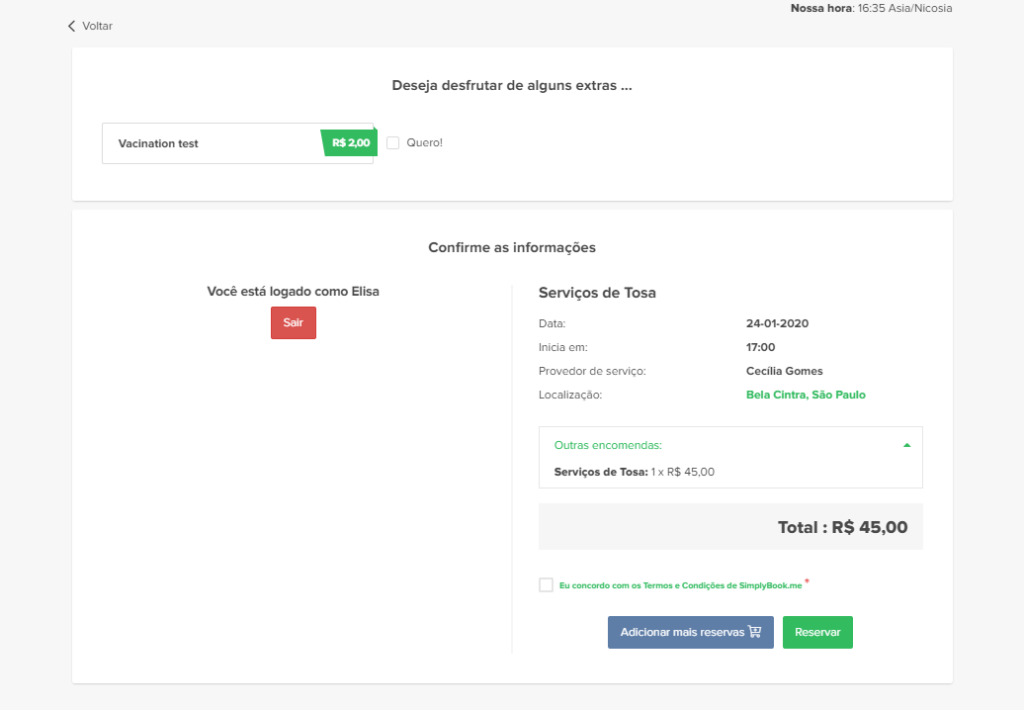
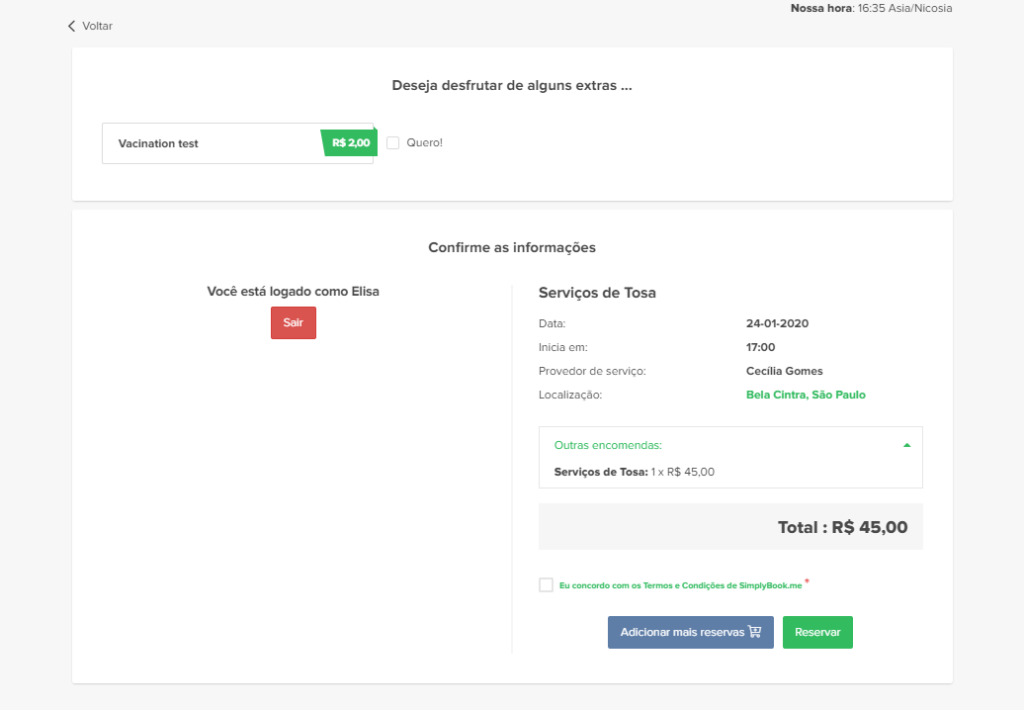
19. Nesta etapa, o cliente poderá então escolher se deseja que o serviço seja debitado do pacote ou se deseja realizar o pagamento avulso.
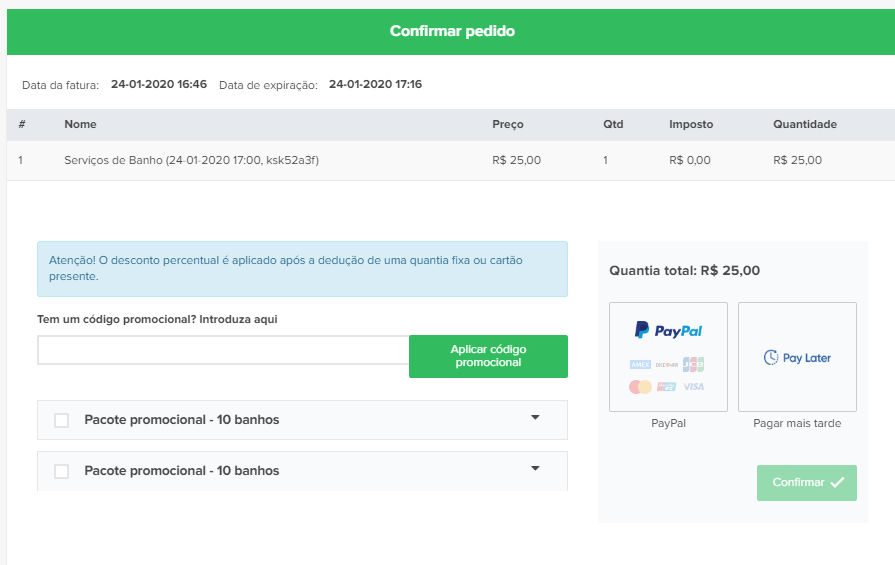
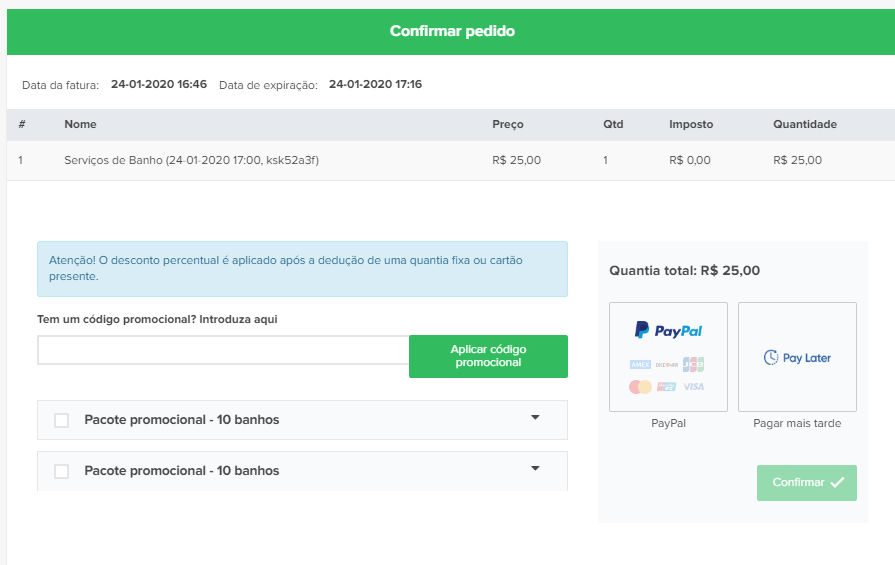
20. Ao selecionar o pacote será mostrada a quantidade de sessões/serviços o cliente tem disponível, para proceder com a utilização do pacote, basta clicar em prosseguir.
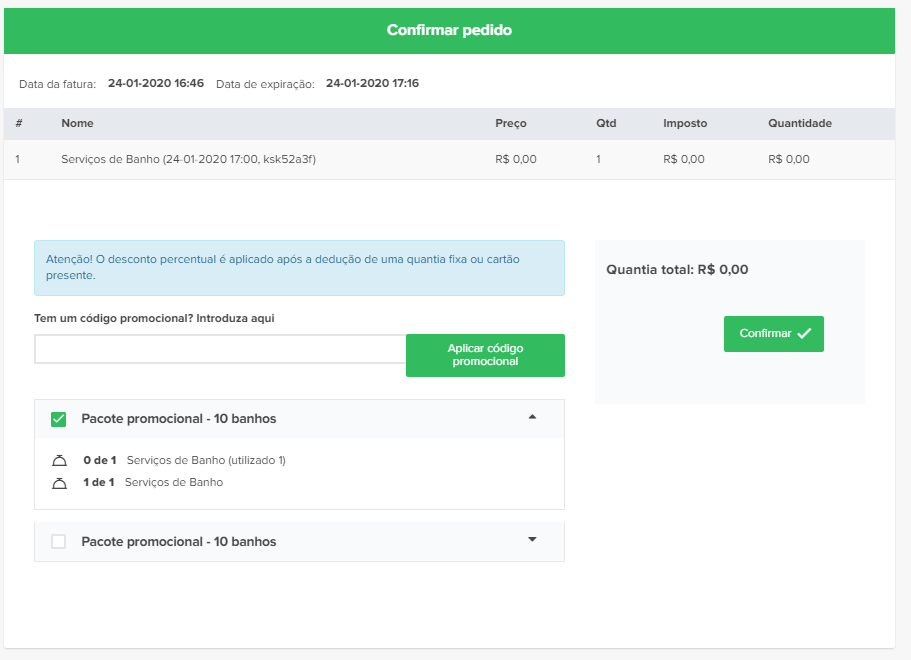
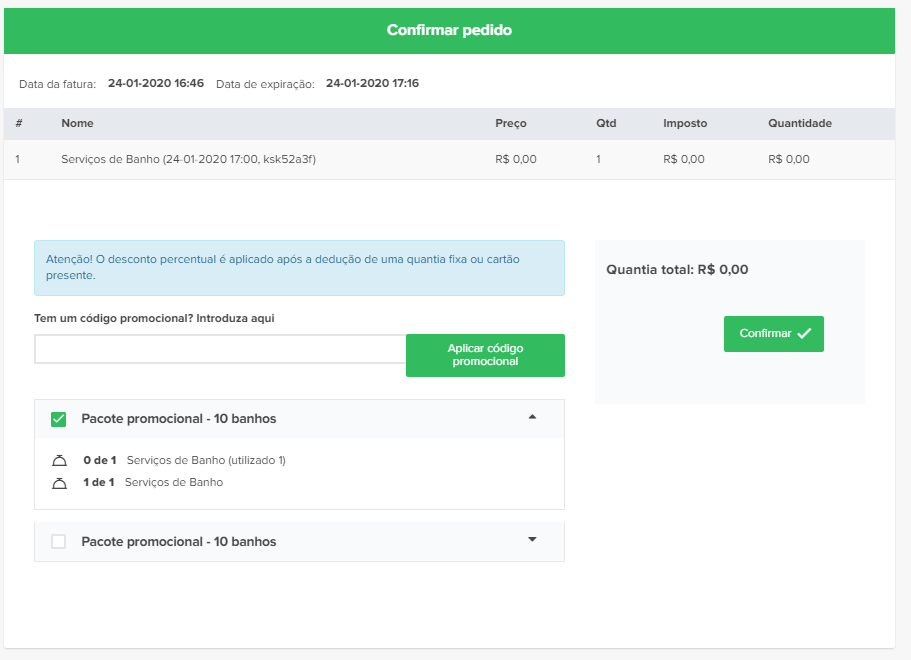
21. Ao confirmar, uma das sessões será automaticamente debitada do pacote.
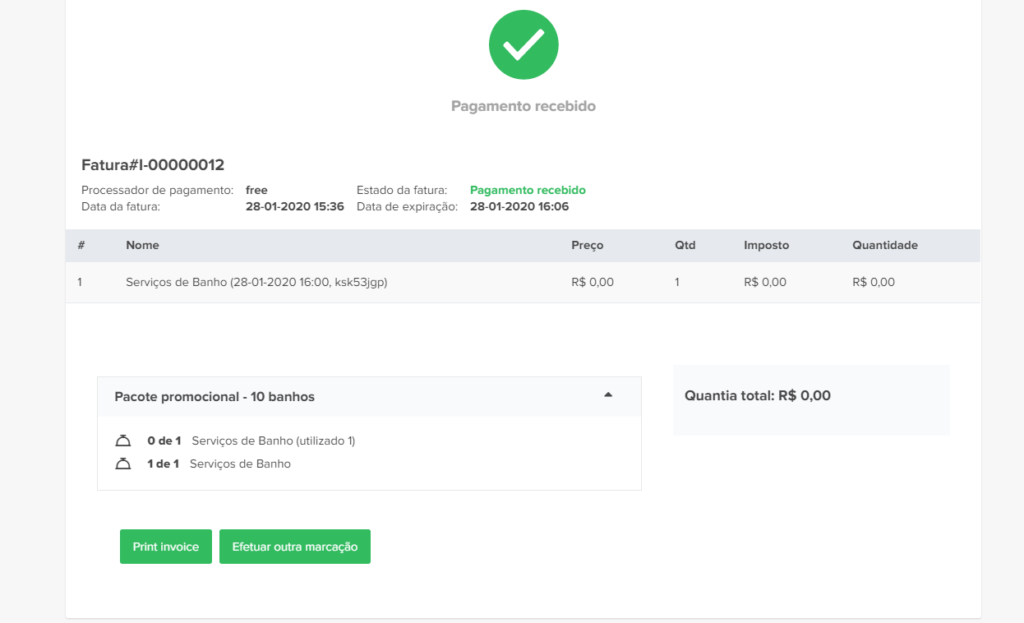
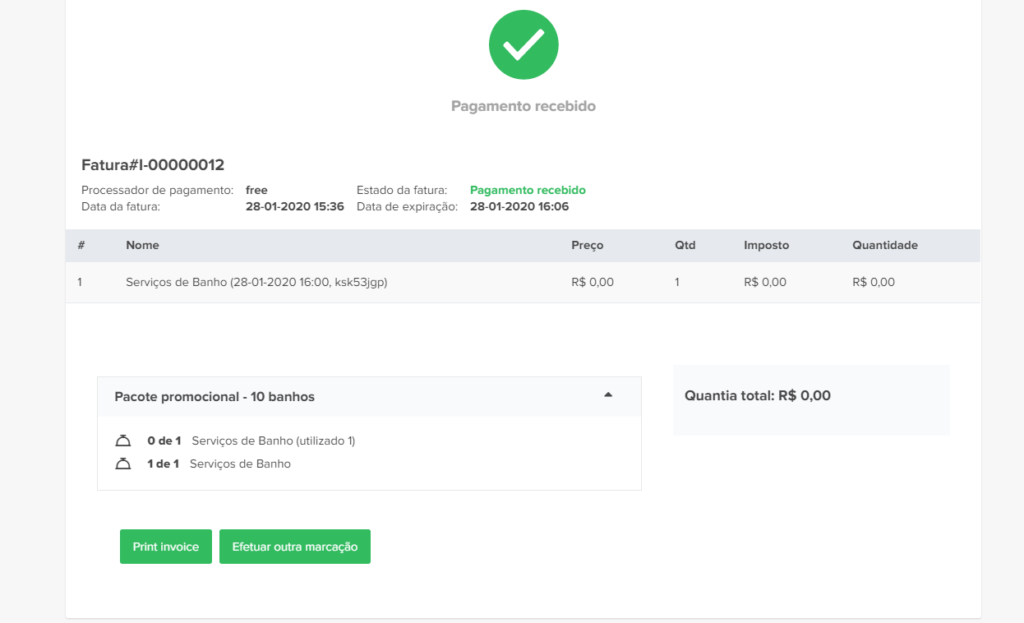
22. Para verificar quantas sessões/serviços foram utilizados ou a quantidade restante no pacote, basta acessar a página de agendamentos e clicar na opção Pacotes > Meus Pacotes. Note que o cliente deverá se logar no site para realizar esta verificação.
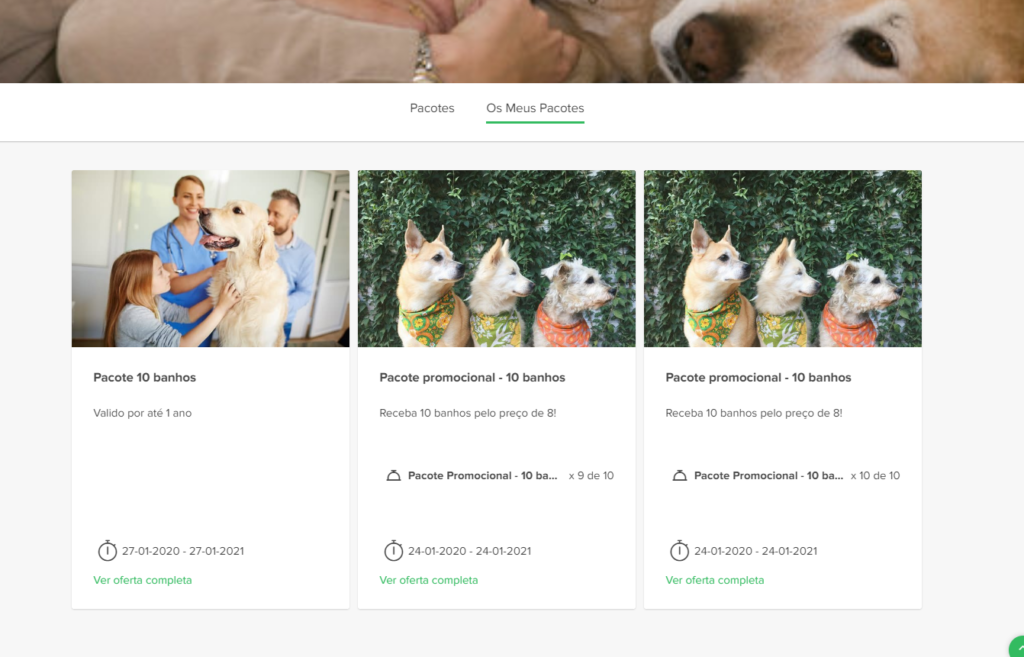
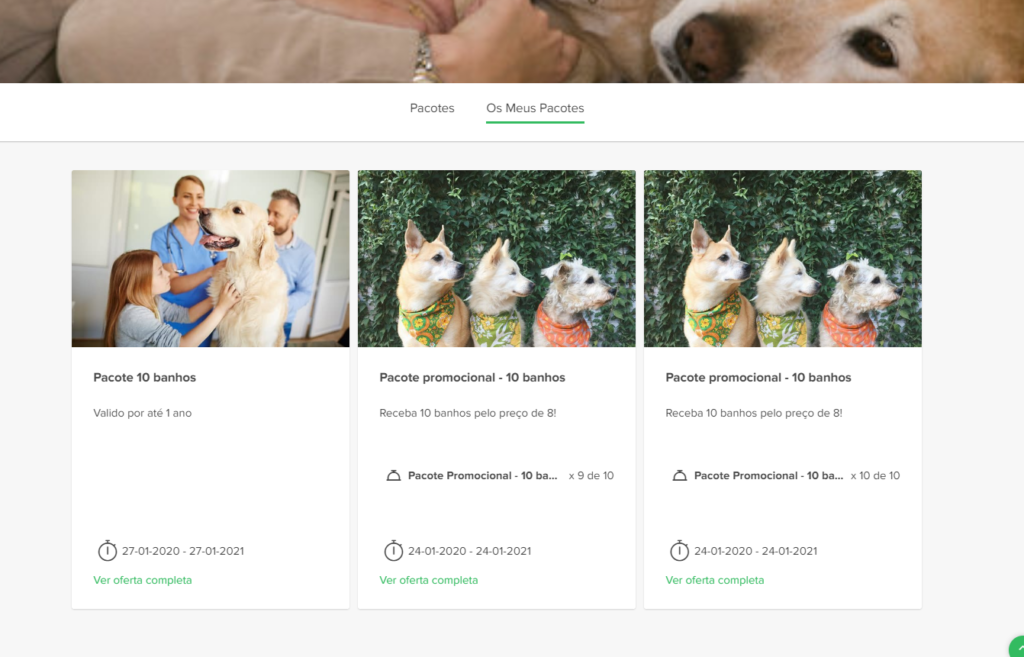
23. Basta clicar em ‘Ver oferta completa’ para verificar os créditos restantes no pacote
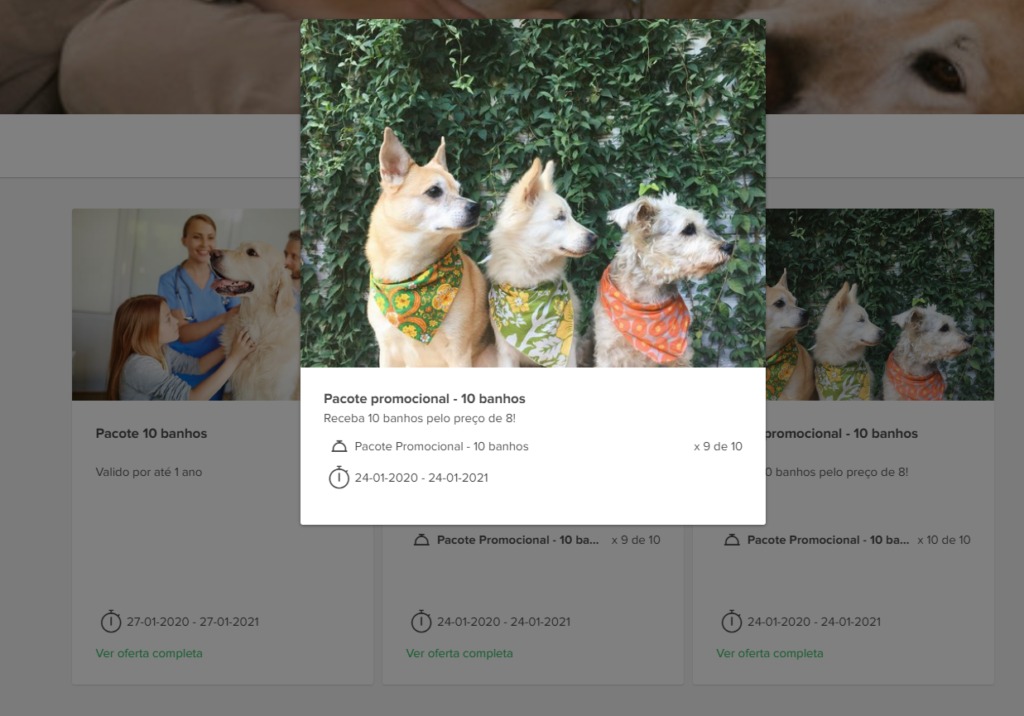
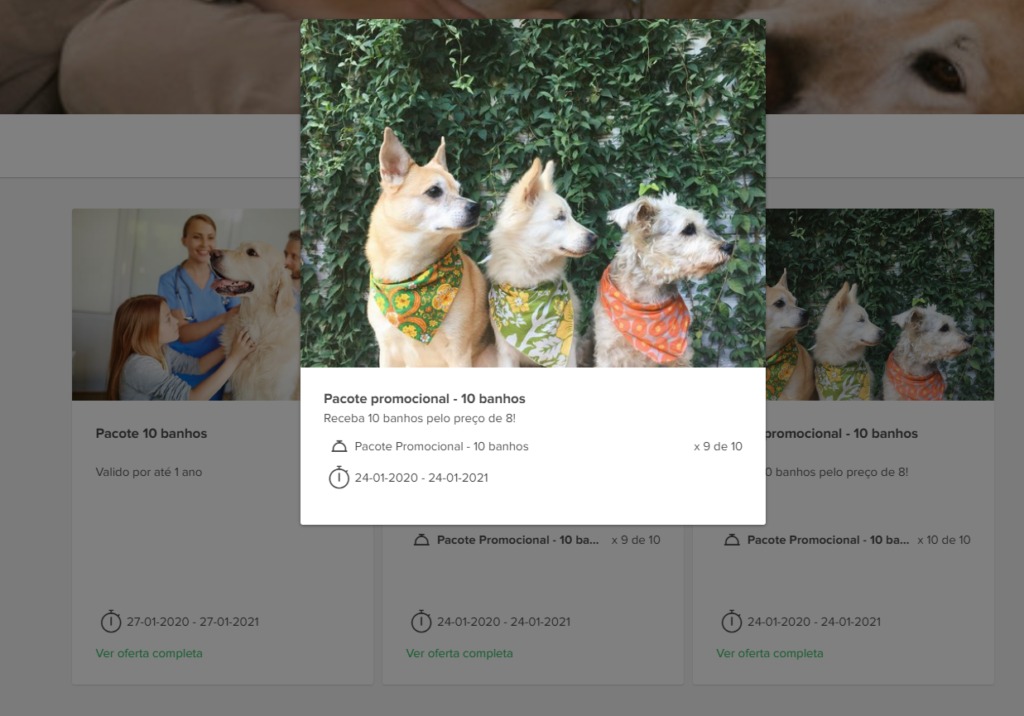
Como você pode acompanhar a utilização e emissão de pacotes realizada por seus clientes?
24. Para realizar esta verificação basta acessar sua conta de administrador, clique em Relatórios, Pacotes emitidos.
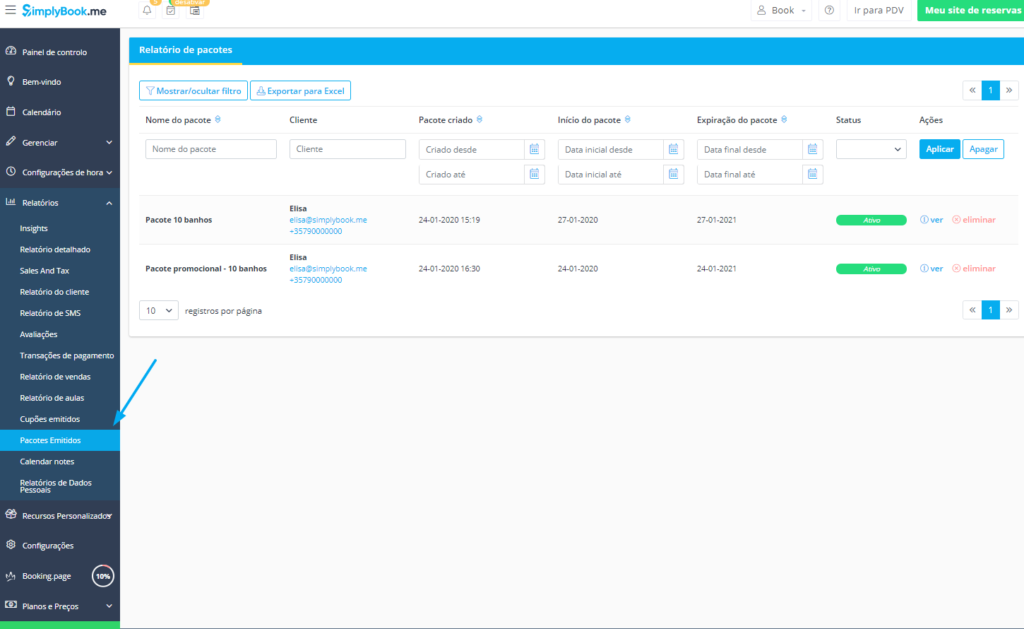
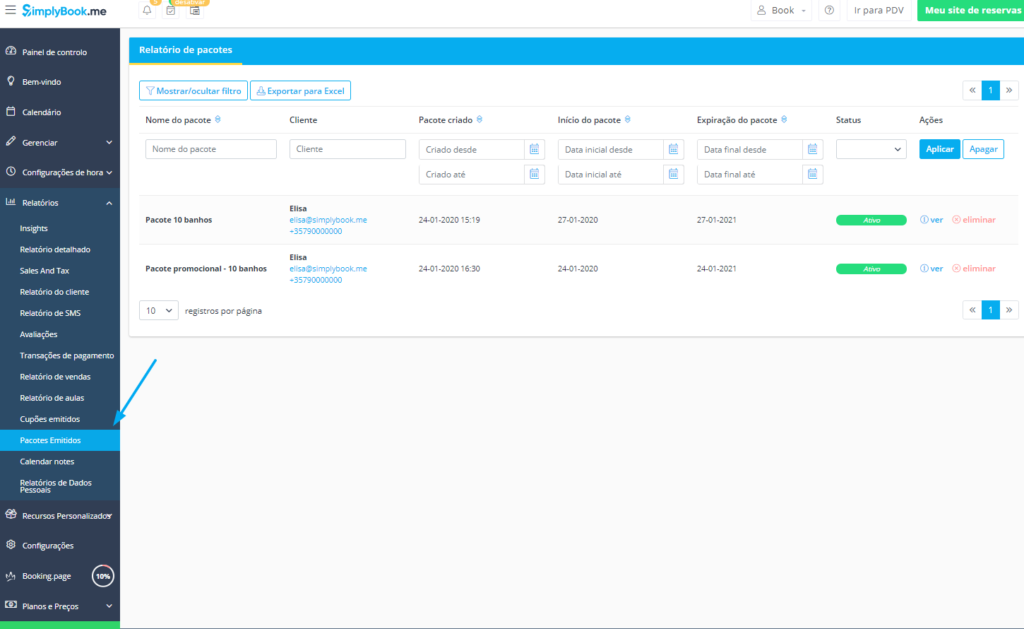
25. Nesta página poderão ser verificados todos os pacotes comprados e emitidos por seus clientes. Note que você também poderá filtrar os campos para localizar um pacote específico.
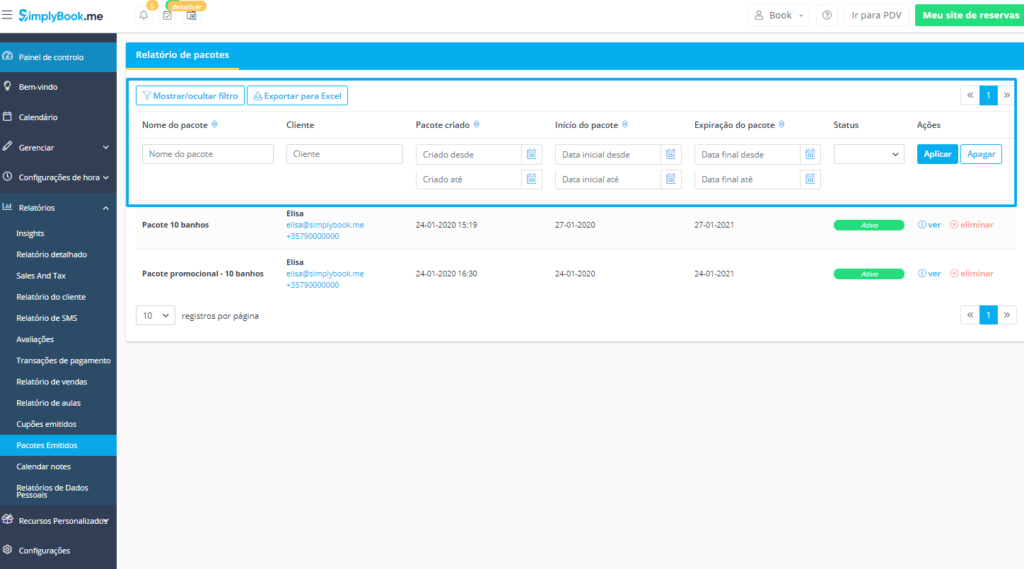
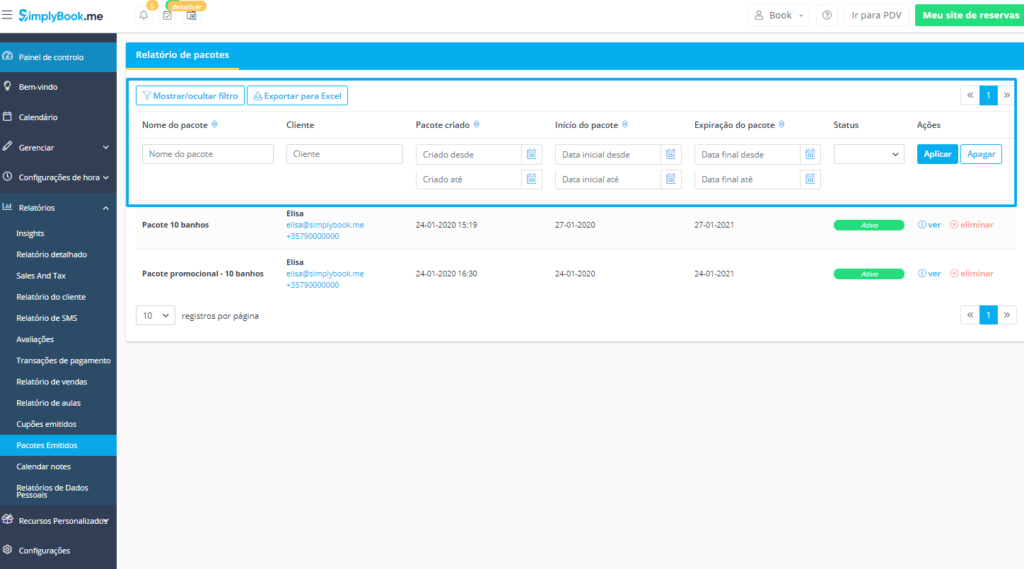
26. Para verificar os detalhes de um pacote basta clicar na opção ‘ver’ logo ao lado das informações do pacote
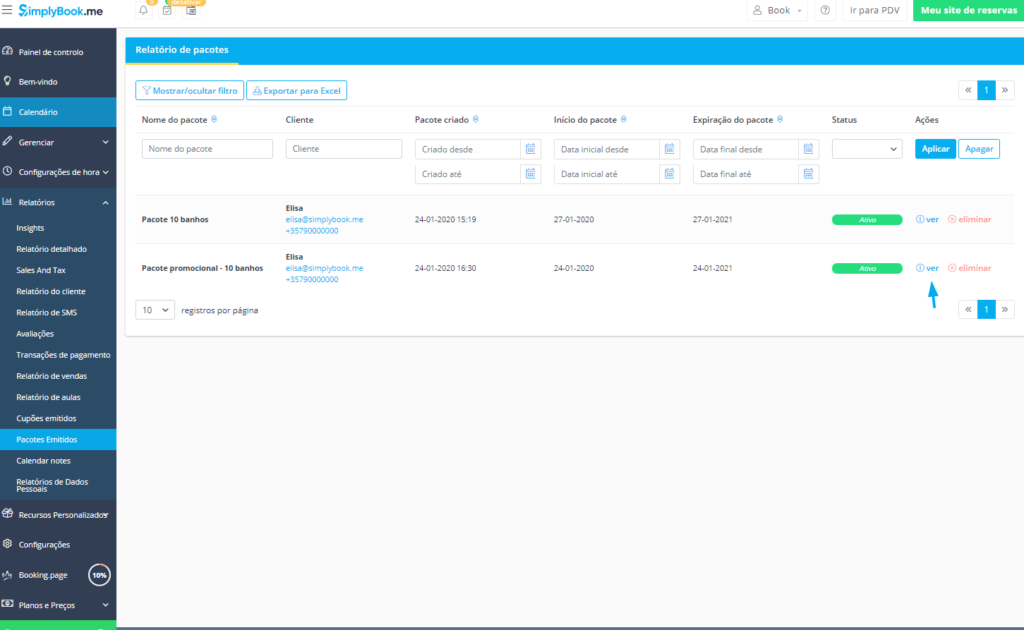
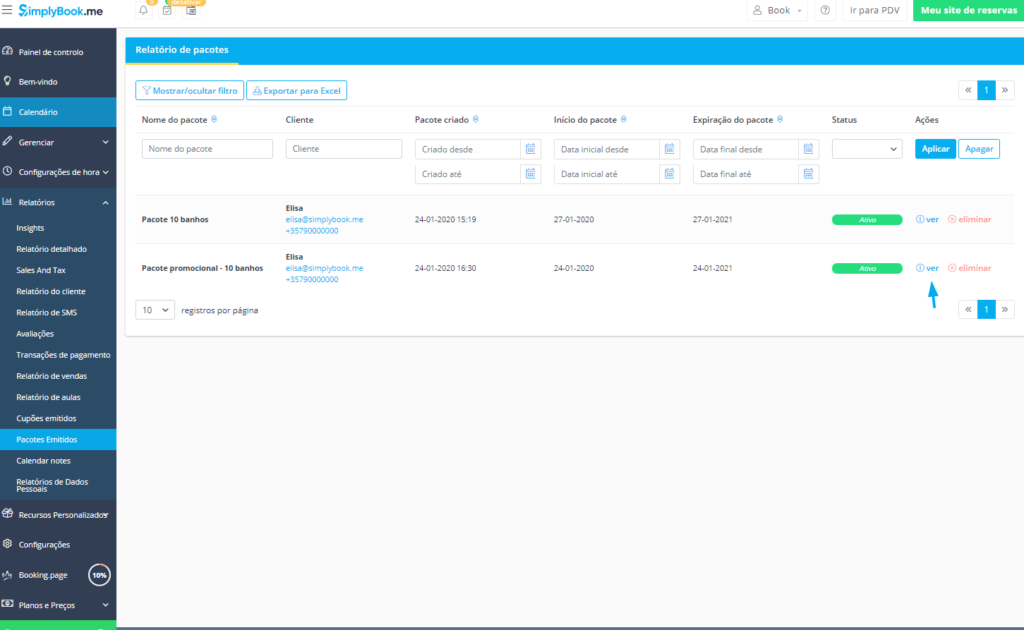
27. Será aberta uma janela com informações detalhadas do pacote.
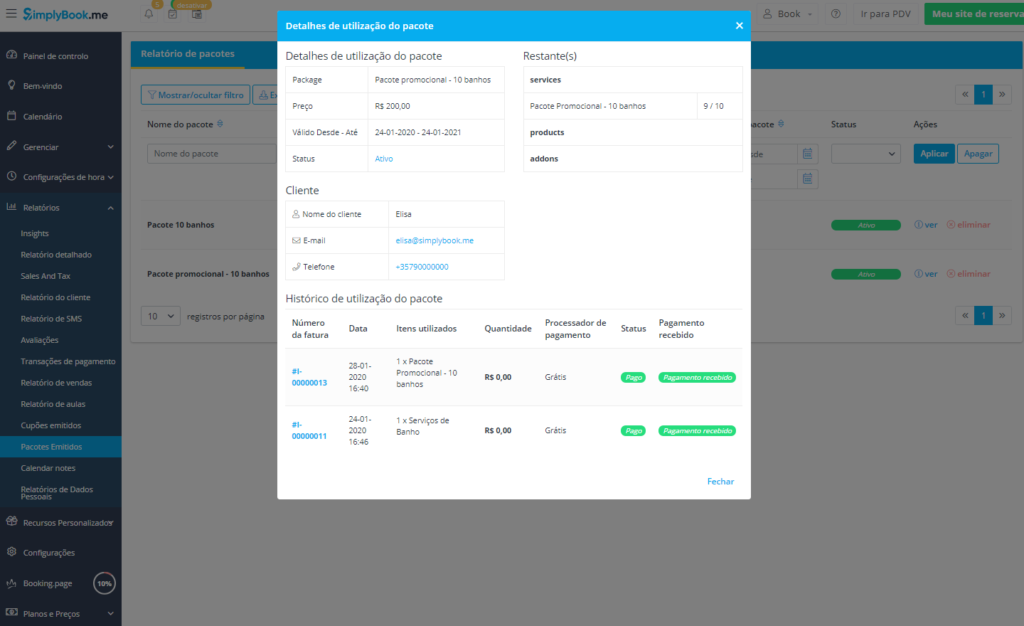
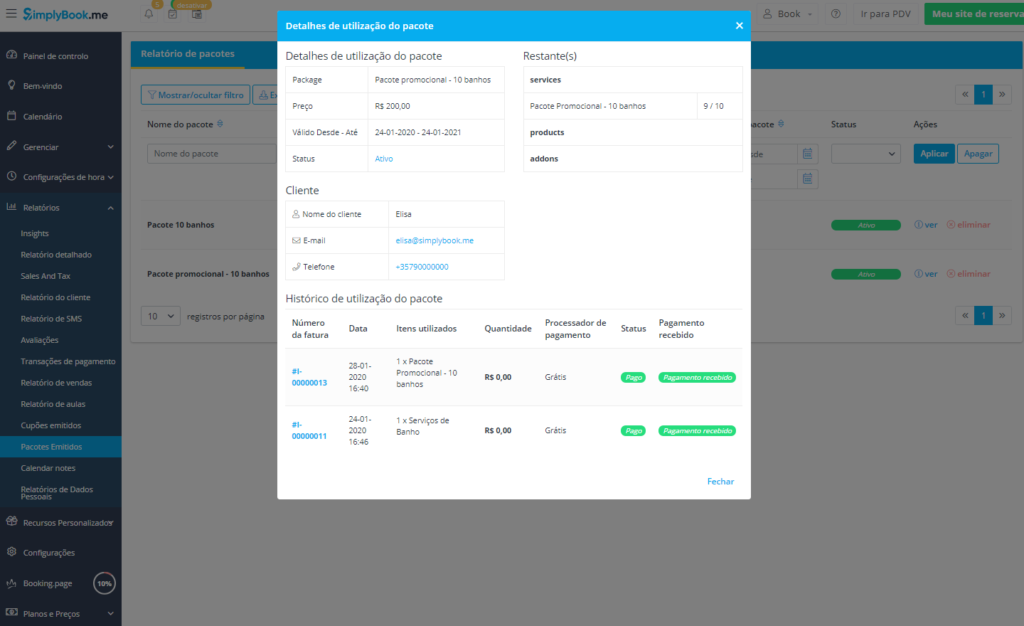
28. Note que você também pode deletar o pacote através da opção ‘eliminar’.
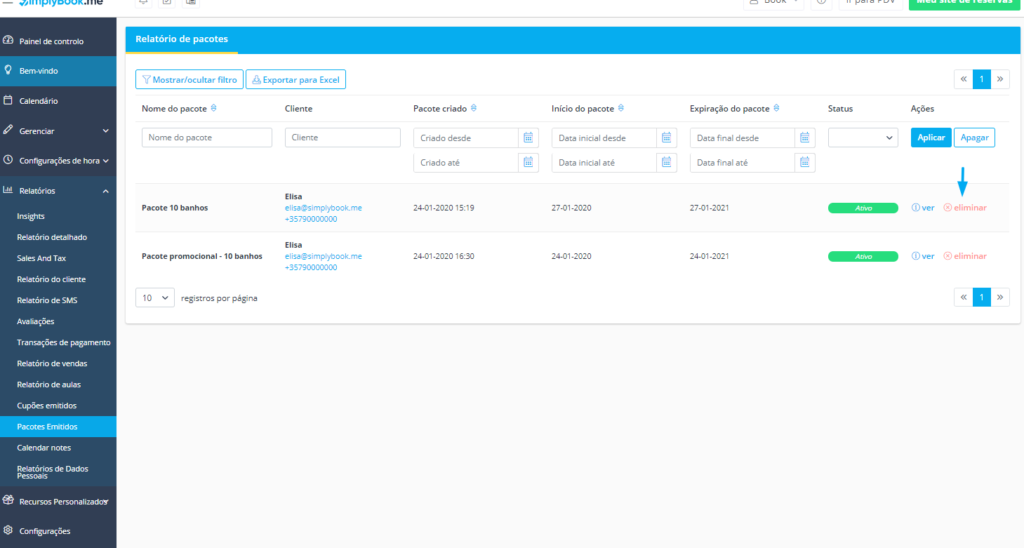
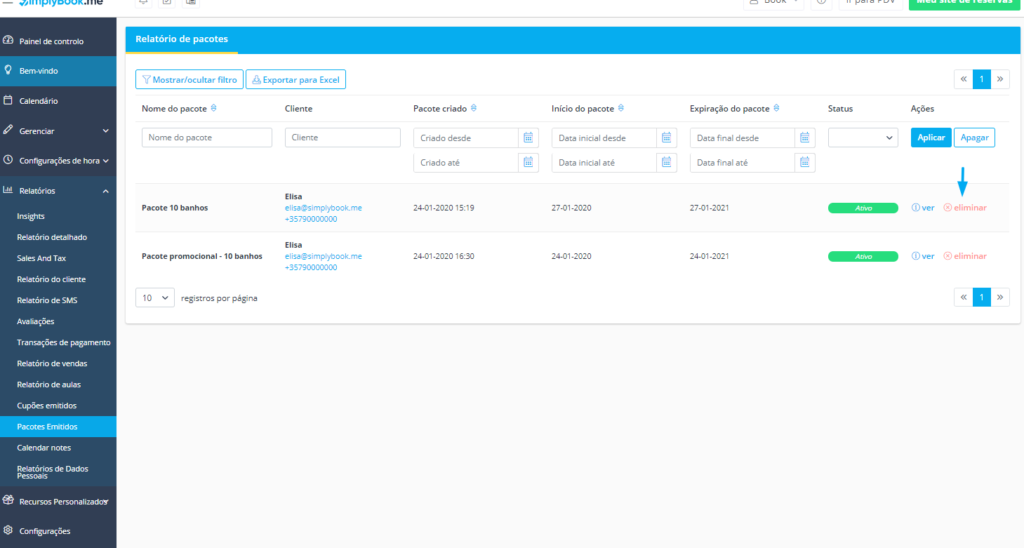
29. Quando clicada nesta opção você será perguntado se deseja prosseguir com o cancelamento
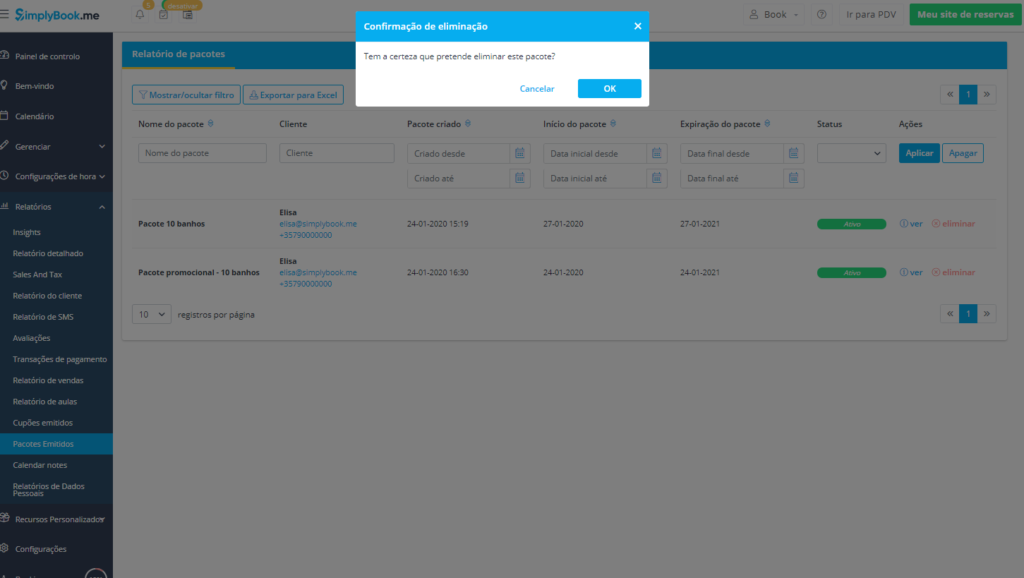
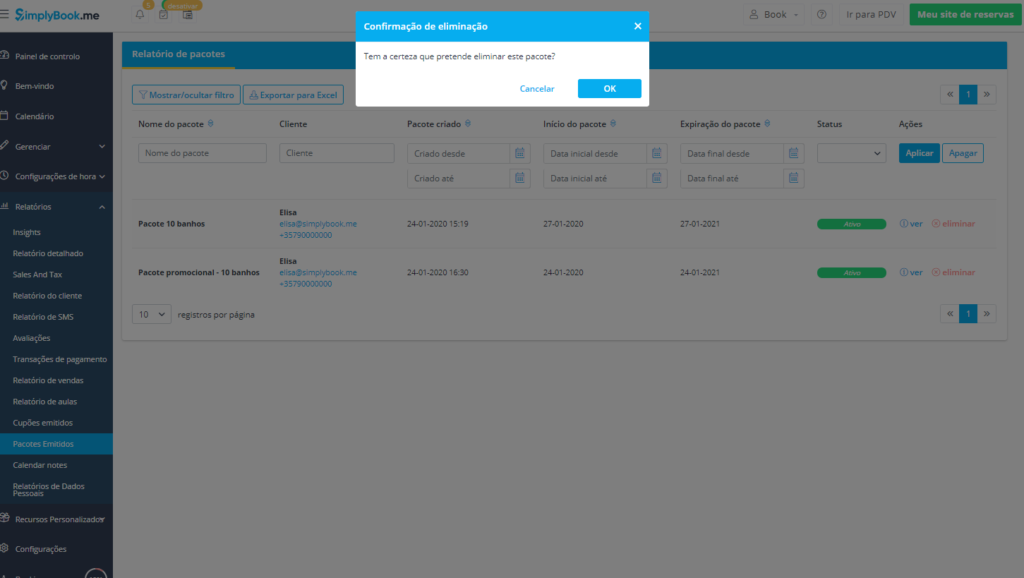
30. Note que uma vez deletado o pacote para o cliente, este não poderá ser restaurado. Neste caso, o cliente deverá comprar um novo pacote ou você deverá emitir pela sua conta de administrador