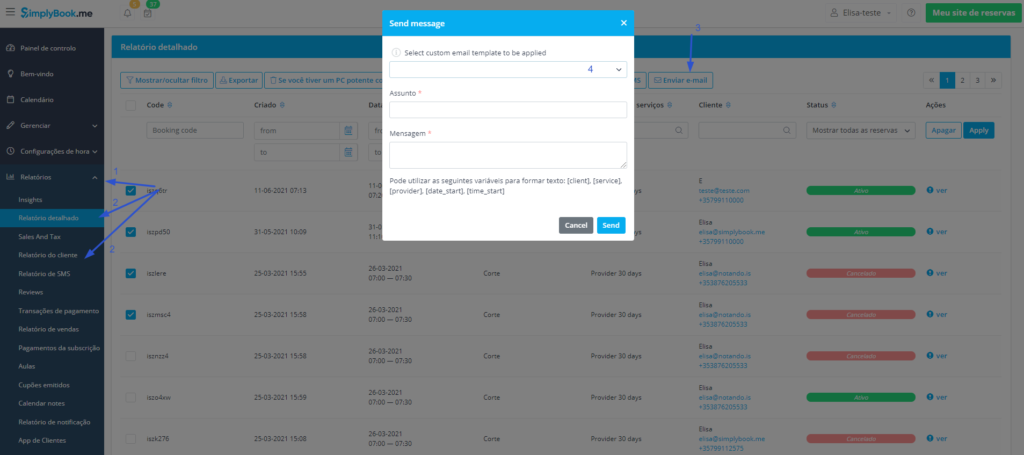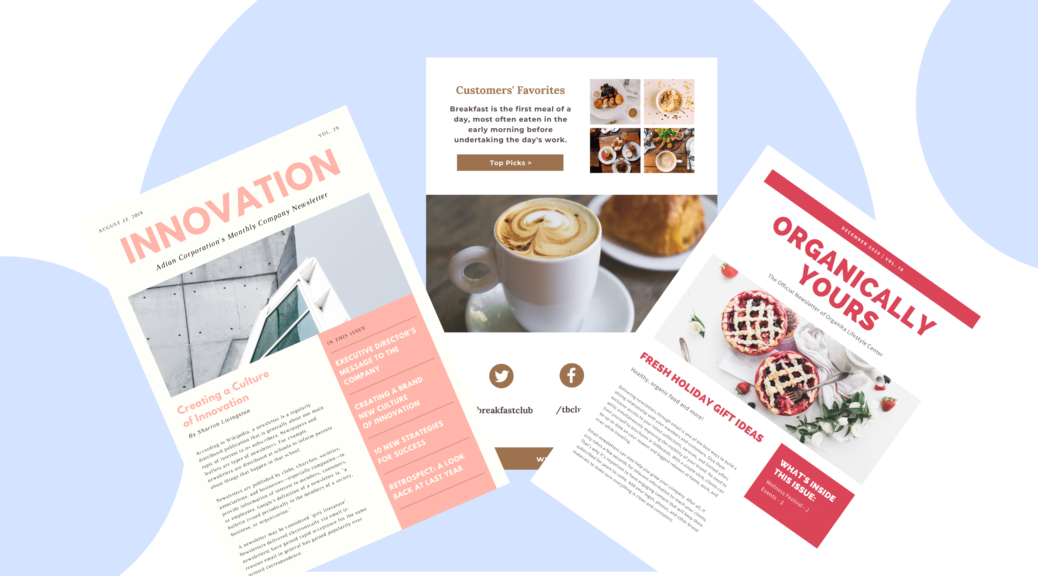
Personalize os emails de envio aos seus clientes
Agora ficou ainda mais fácil customizar e personalizar seus emails, chegou o nosso super requisitado Recurso de Email Personalizado. Disponível para os templates de Emails gerais, Faturas de pagamento, Reservas de grupos, Várias Reservas, Login de Cliente, Membership/Subscrição, Pacotes, Tickets, Cupons e Cartões de Presente, Teste Clínico e Reservar em Breve.
Escolha fotos, cores, formato e deixe a aparência de seu email ainda mais profissional e, o melhor com a marca da sua empresa. Verifique o nosso tutorial abaixo sobre como criar e customizar os seus templates.
1. Para habilitar o Recurso Email Personalizado clique em Recursos Personalizados > Recursos Personalizados > Aparência e Sensação e clique no botão Ativar
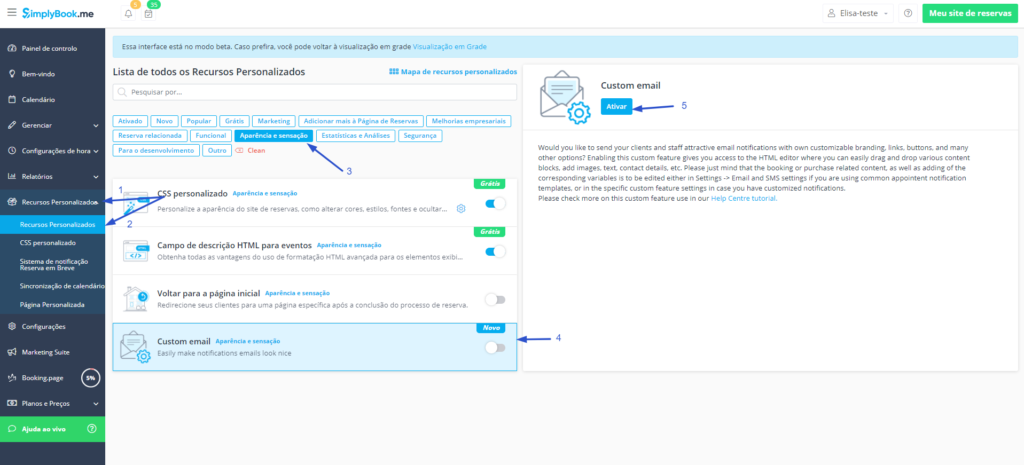
2. Clique na opção Criar Template/Create Template
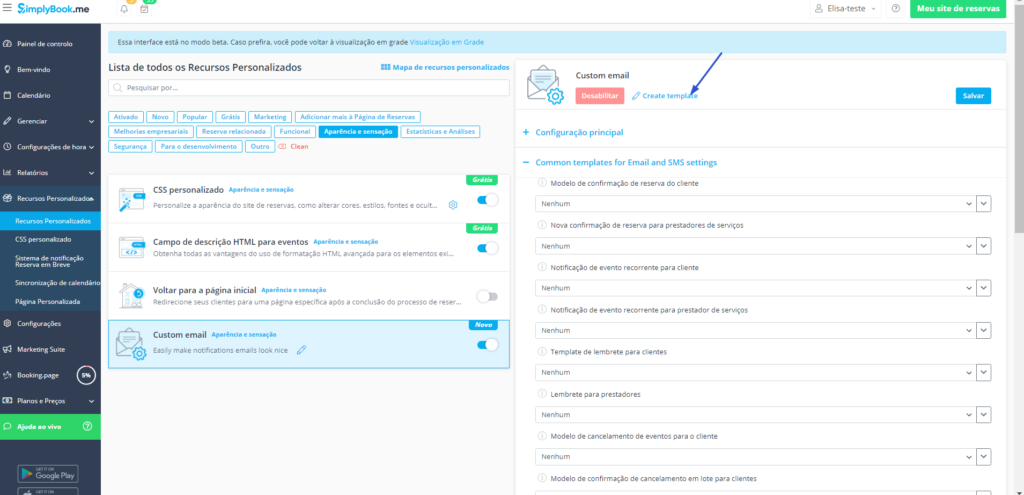
3. É possível criar um email do início ou escolher um de nossos templates profissionais. Nesta primeira etapa iremos escolher um de nossos templates. Clique na opção Create from template /Criar usando modelo.
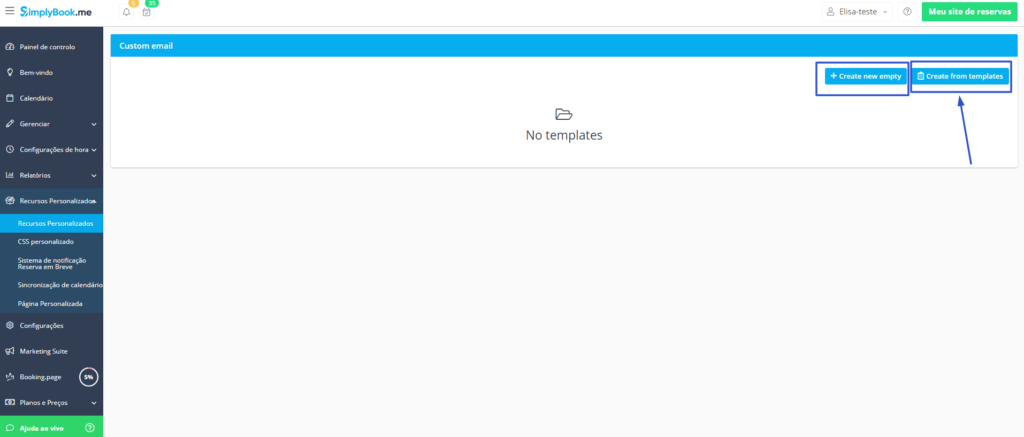
4. Será aberta uma janela mostrando todos os modelos oferecidos. Fique à vontade para escolher o modelo que melhor se adequar as suas necessidades. Uma vez escolhido, escolha um nome para este template e clique em criar.
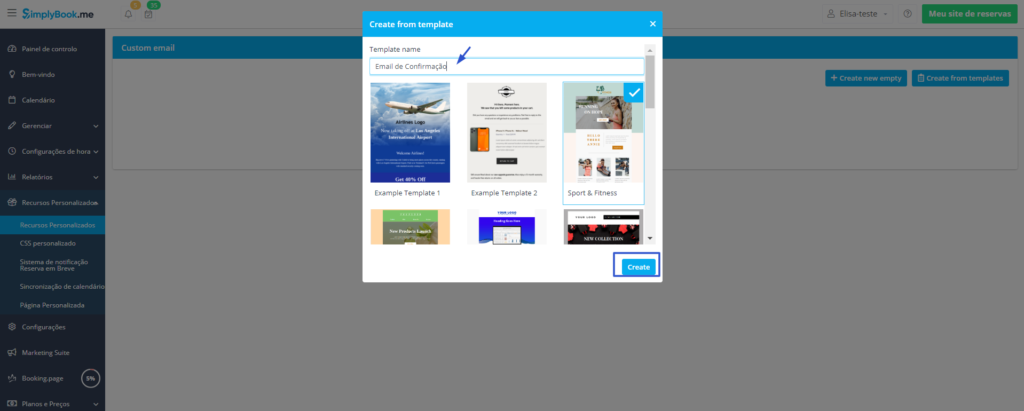
5. Para realizar alterações basta clicar em cima da parte em que deseja alterar, iremos começar pelo Logo da empresa
- Clique no botão azul para realizar o upload da imagen > 2. Ou arraste e solte a imagem dentro do retângulo > 3. Caso tenha a URL da imagem também é possível inserí-la neste campo > 4. Aumente ou diminua o tamanho da imagem utilizando os pontos deslizantes > 5. Alinhe o logo no template > 6. Defina o nome da foto
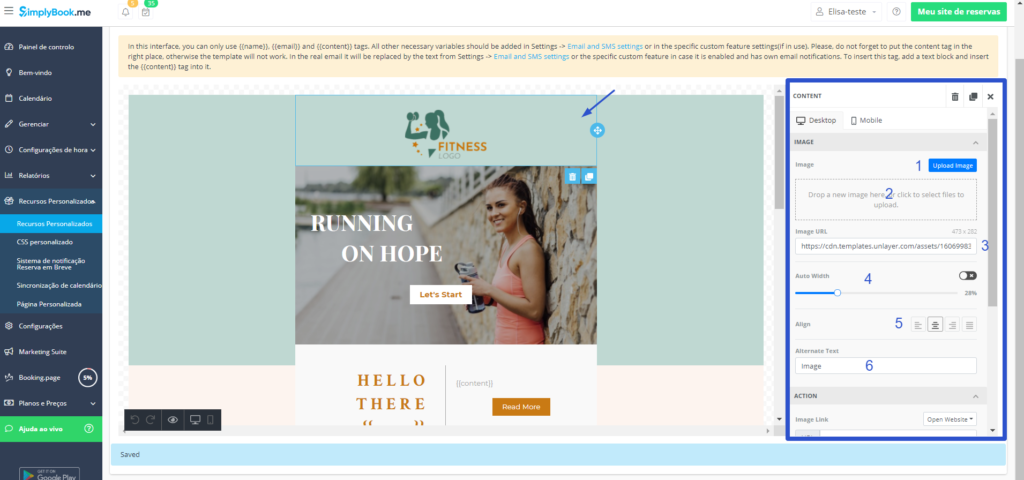
2. Para os campos abaixo, 7. Caso necessite é possível fazer com que o logo seja clicável e direcionado a uma página web específica, esta ação é opcional, para incluir este acesso basta colocar o endereço URL completo. 8. Defina se esta página será aberta na mesma página ou em uma nova, 9. Caso necessite é possível também definir margens no template, 10. Mostre ou esconda o logo no desktop.
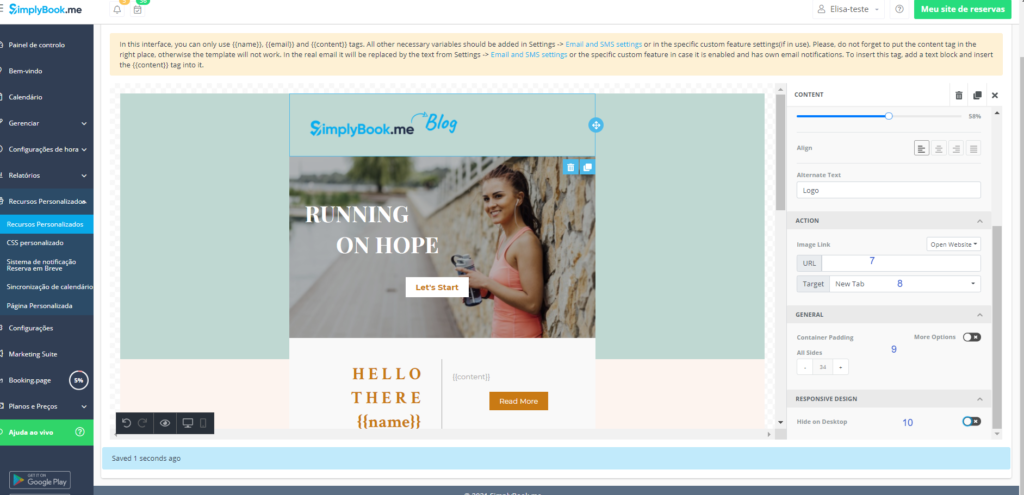
3. Vamos agora para a parte principal do email, na figura 1 é possível alterar a fonte, tamanho do texto, alinhamento, etc. Caso deseje alterar esta imagem será necessário deletar a imagem atual para realizar o download de uma nova foto, para deletar a foto clique no ícone da lixeira na lateral do template. Na figura 2 é possível visualizar os formatos do email tanto no modo Desktop quanto no modo Mobile, também é possível realizar alterações gerais no template como alinhamento, espaçamento entre as linhas, colocar links, definir margens e etc.
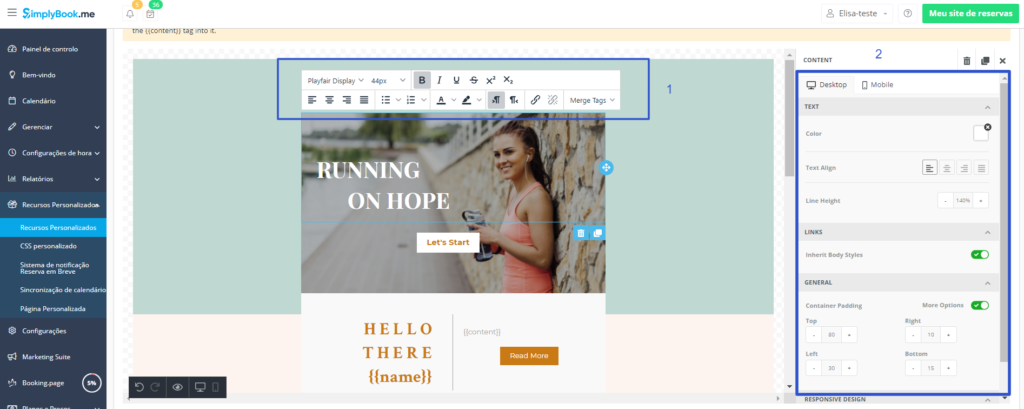
4. No exemplo abaixo, deletei o conteúdo central para realizar o download da imagem, ao lado direito é possível customizar o template com nossas ferramentas de formatação.
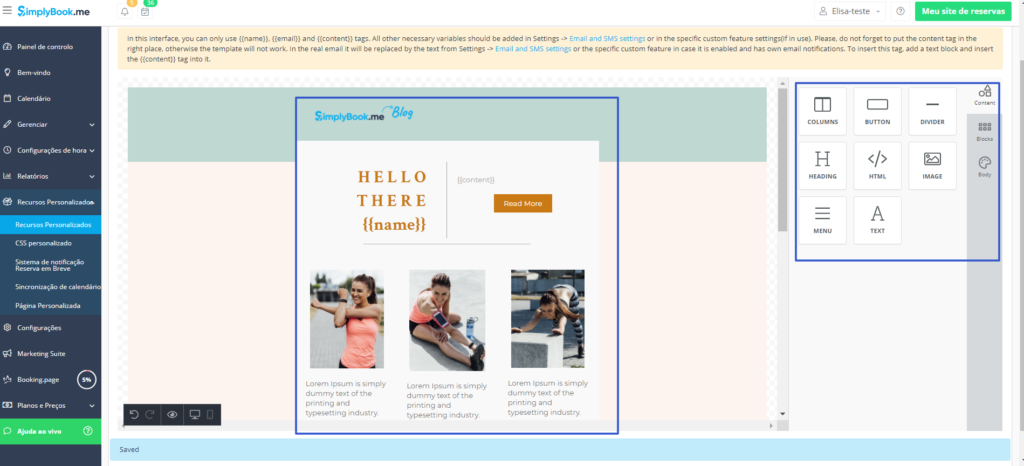
5. Na opção Block (blocos) é possível definir a estrutura, basta escolher o bloco desejado, arrastar e colocar o elemento no local desejado.
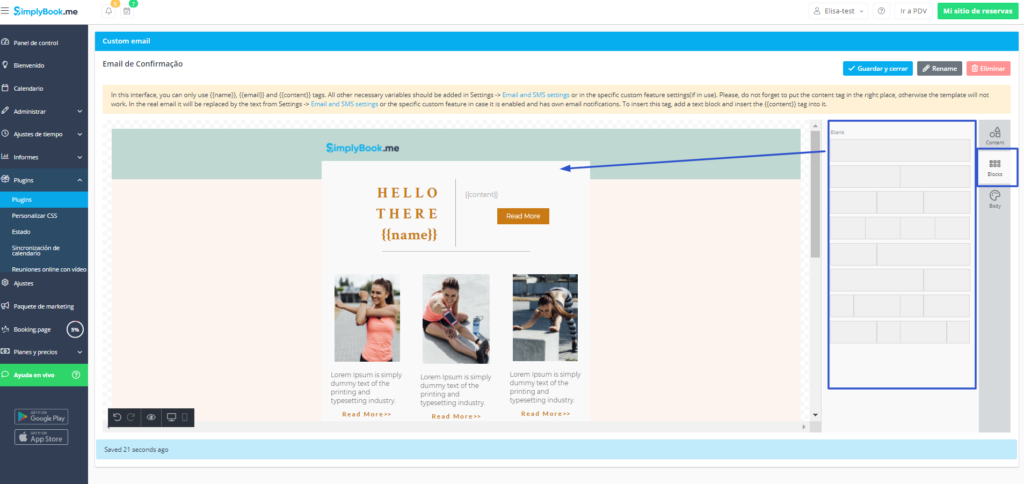
6. Em Content (Conteúdo) é possível arrastar e colocar os elementos no local desejado, no exemplo abaixo arrastei o icone de imagem para o início da página.
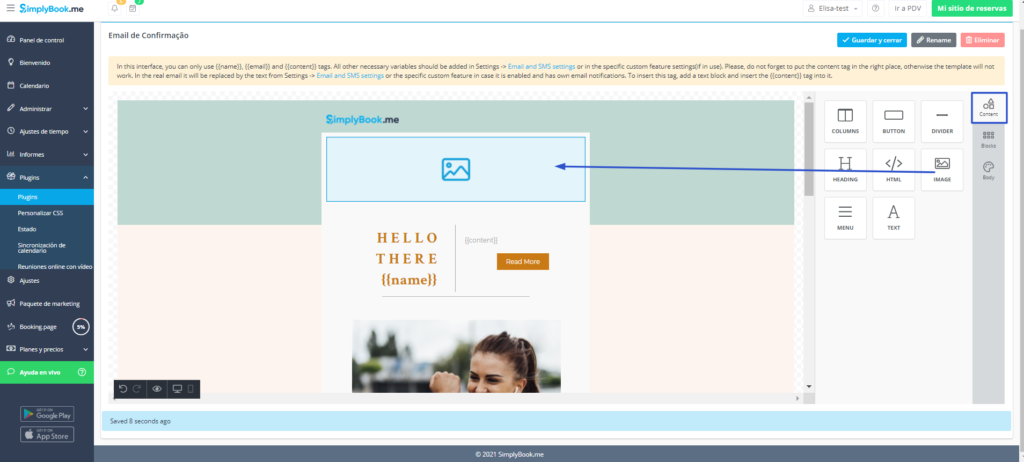
7. Uma vez realizado o upload da imagem é possível realizar os ajustes necessários nas ferramentas do menu à direita.
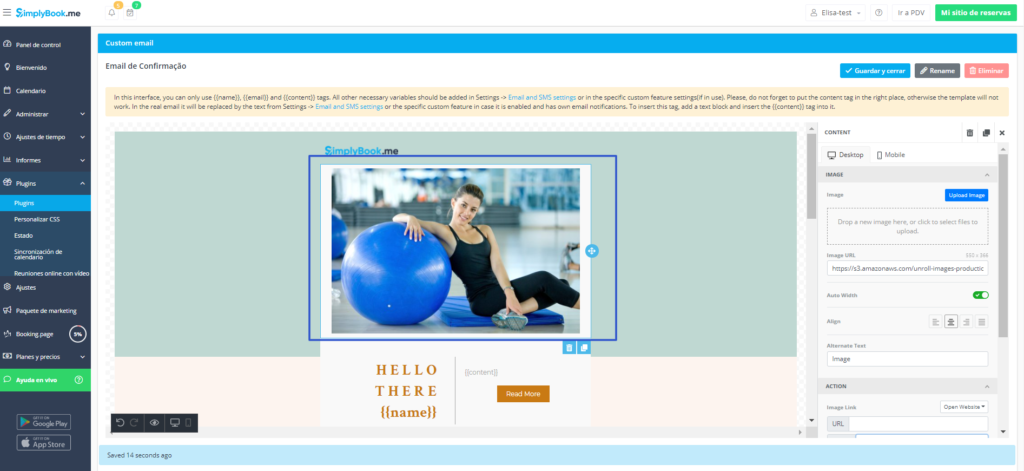
8. No segundo bloco é possível colocar a chamada de email, as únicas variantes permitidas são {{name}} – Nome , {{content}} – Conteúdo, {{email}} – Email. Ao lado direito é possível customizar cores, background, alinhamento e etc.
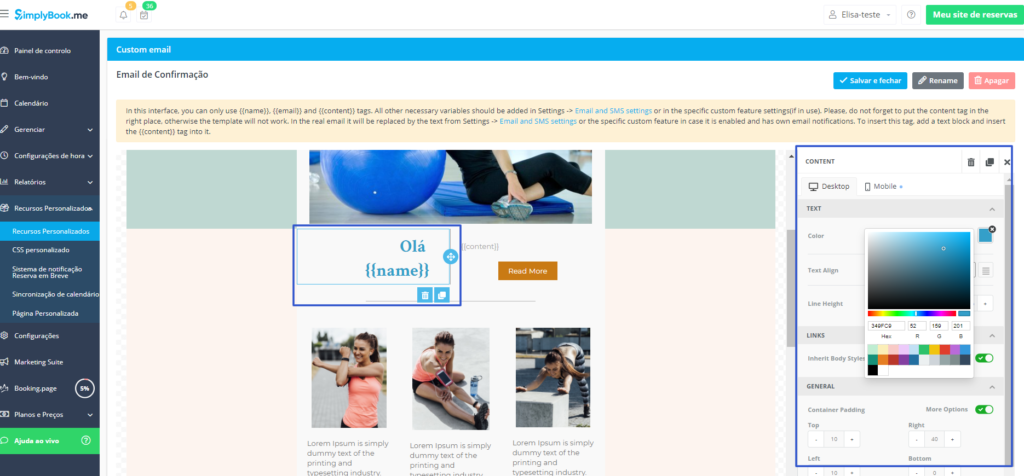
9. Em {{content}} somente a formatação à direita pode ser realizada, o texto pode ser alterado no próprio template, em Configurações > Configurações Gerais > Configurações de E-mail e SMS
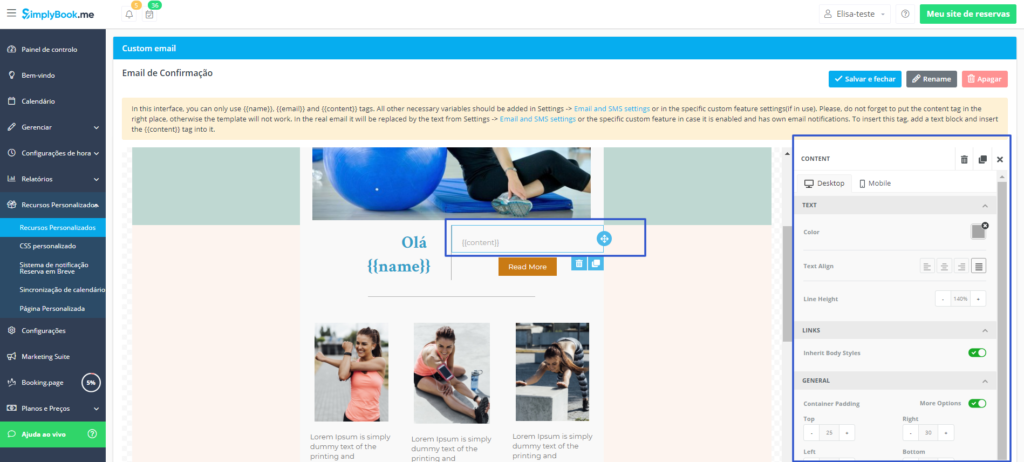
10. Aqui é possível alterar as características do botão, cores, texto, alinhamento, etc. Também é possivel definir o que acontecerá ao clicar no botão (direcionamento a um site, chamada telefônica, etc), caso não deseje que o botão seja mostrado, basta clicar no ícone da lixeira para apagar este item.
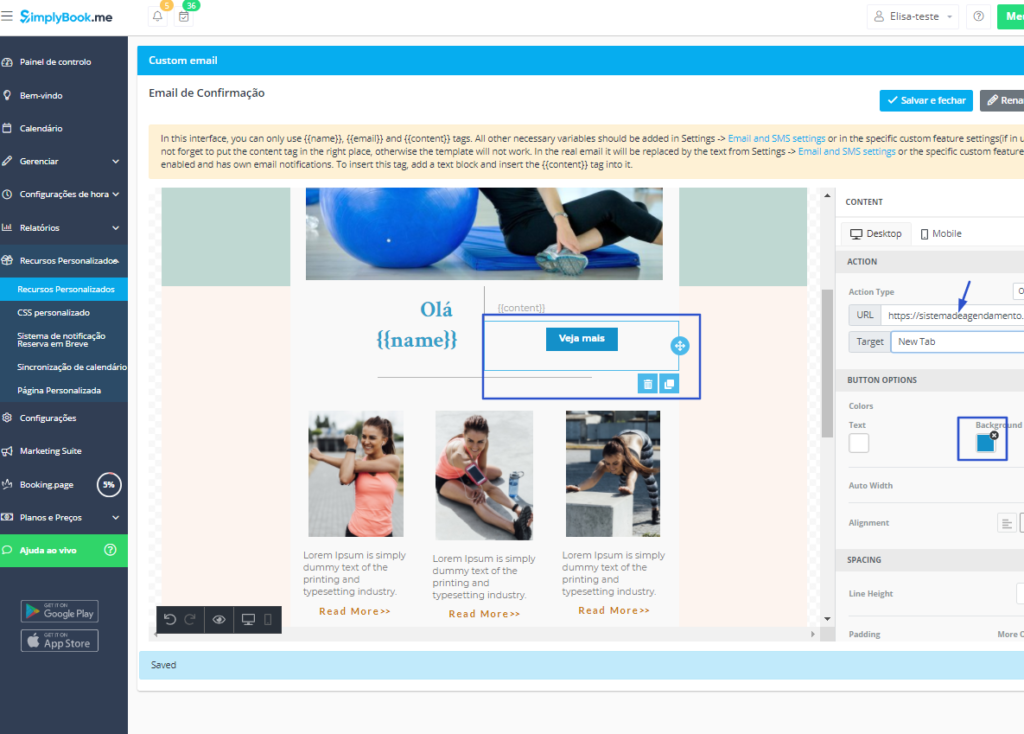
11. Para customizar os items abaixo basta clicar em cima do item e realizara as alterações, será sempre aberta a janela de customização à direita para ajustes de formatação.
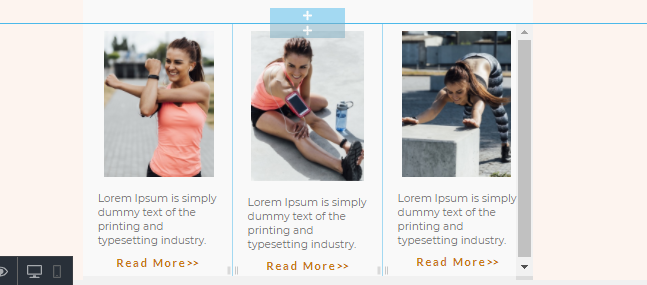
12. O mesmo acontece para os outras partes do template, é possível deletar e incluir elementos de acordo se necessário.
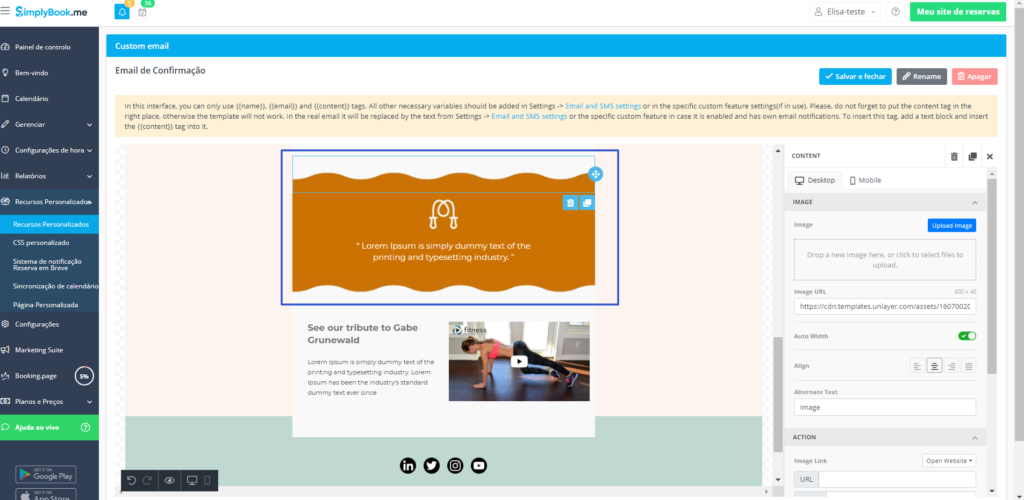
13. Nos templates também é possível adicionar vídeos, isso pode ser excelente caso deseje fornecer treinamentos extras ou mesmo uma apresentação por email.
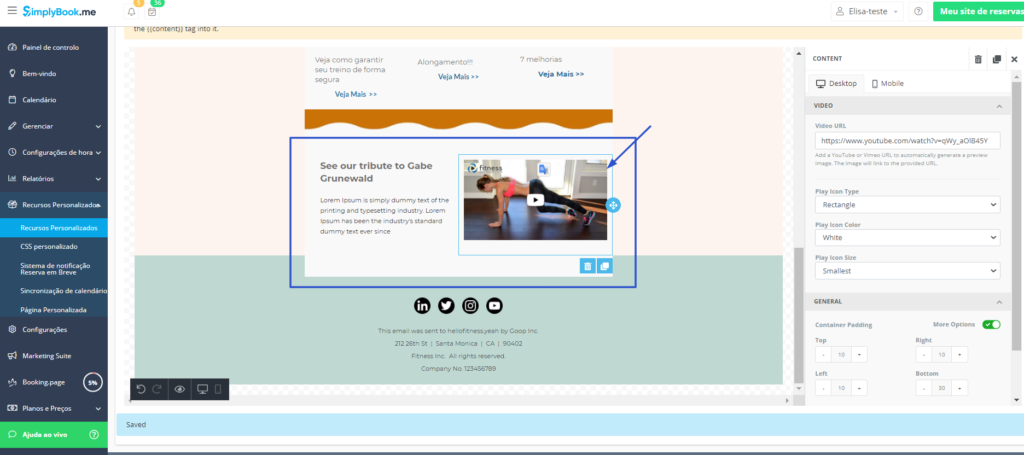
14. Abaixo estão os ícones de acesso para mídias sociais como LinkedIn, Twitter, Instagram, etc, basta digitar o endereço URL completo da conta específica para que a conta seja vinculada.
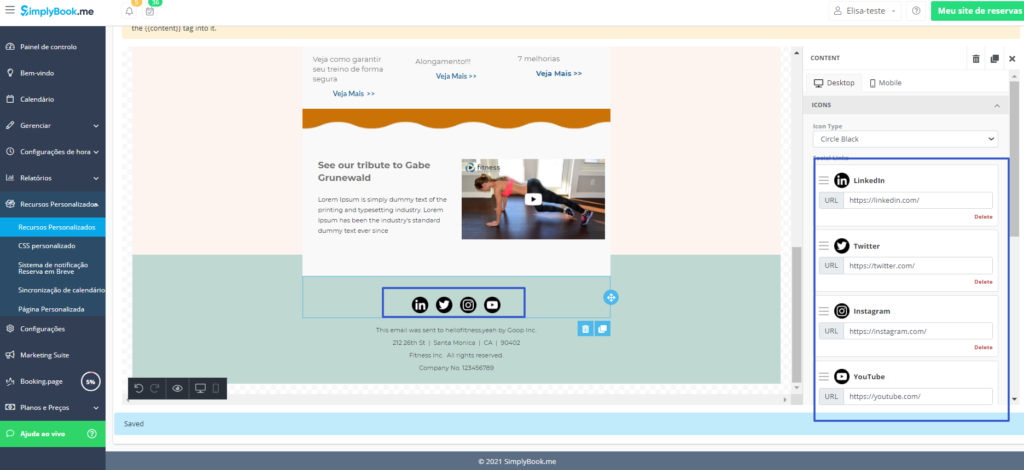
15. Por último altere o rodapé do template, alinhamento, cores, fonte e etc. Uma vez finalizada toda a customização clique no botão Salvar e fechar.
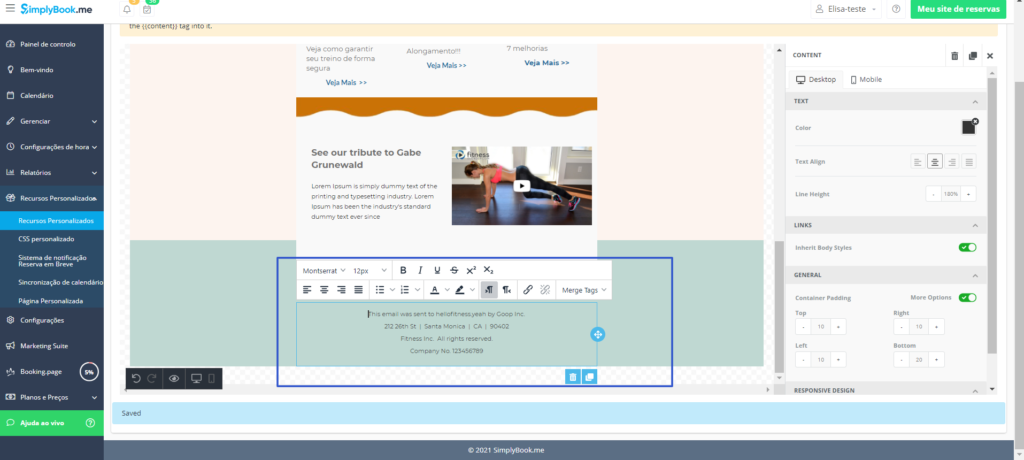
16. Para vincular o template ao email a ser enviado basta clicar na segunda opção de configuração de Templates para Email e SMS e escolher o tipo de email e template, depois clique em Enviar e-mail de teste.
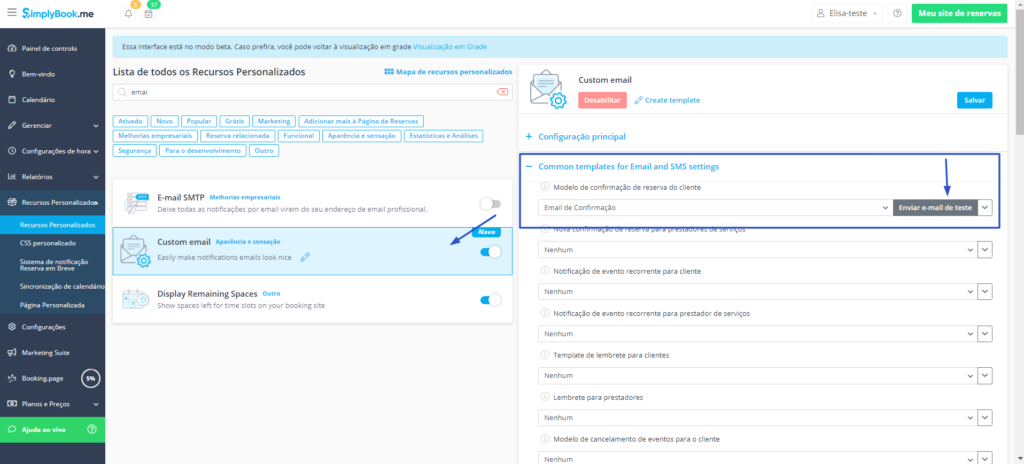
17. Para alterar o email de teste, clique em Configuração principal e altere o endereço de email. Uma vez realizada todas as alterações clique em salvar
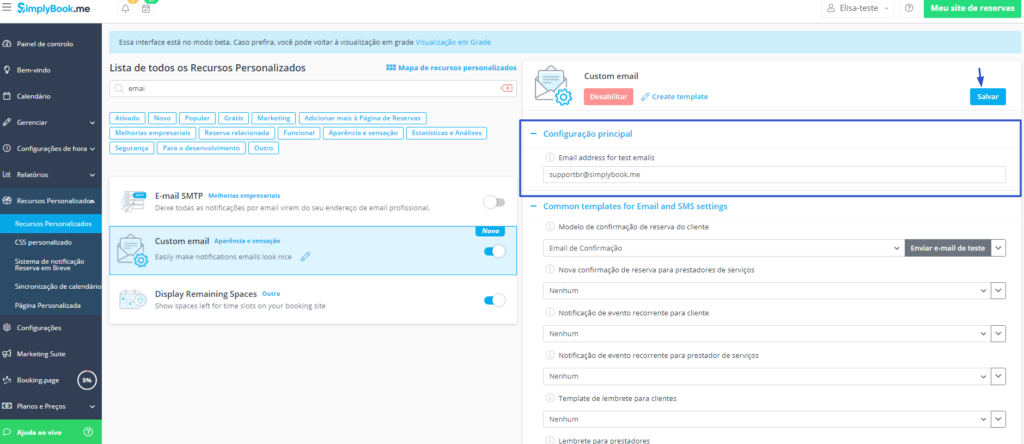
18 Abaixo está o resultado do email enviado. Como falamos acima muitos elementos podem ser adicionados ou retirados de acordo com a sua necessidade.
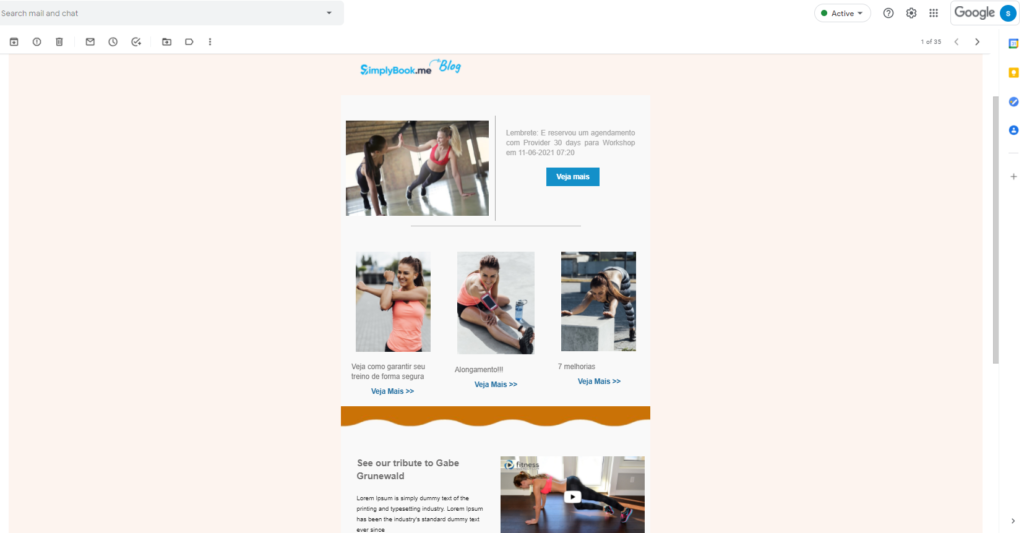
19 Para criar seu próprio template, basta clicar na opção Criar novo template à direita, fornecer um nome para este template e criar no botão Criar.
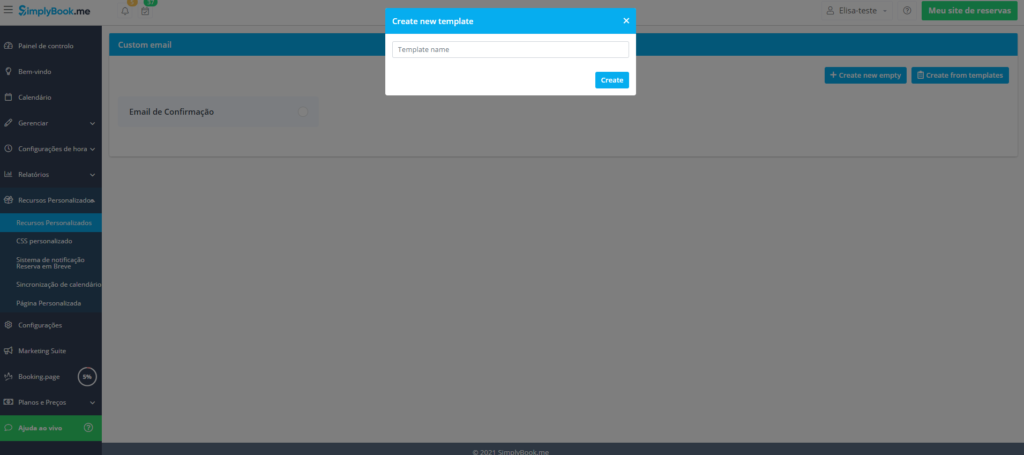
20. Uma vez criado o processo é muito parecido com o da utilização de templates, basta arrastar o elemento desejado e realizar as configurações. O menu à direita – conteúdo, bloco e corpo de email permitem que sejam realizadas todas as alterações e configurações desejadas. Uma vez realizadas todas as configurações clique no botão Salvar e Fechar.
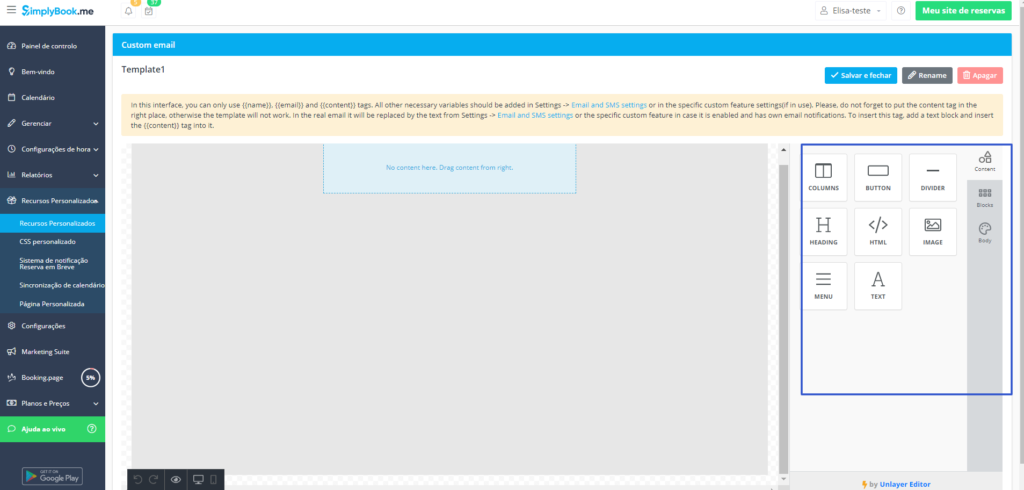
21. É possível utilizar os templates também para envio de emails manuais aos clientes , basta clicar em 1 Relatórios > 2 Relatório detalhado ou Relatório de cliente > 3 Enviar email e Selecione os clientes> 4. Selecione o template , informe o assunto, mensagem e clique no botão enviar/send.