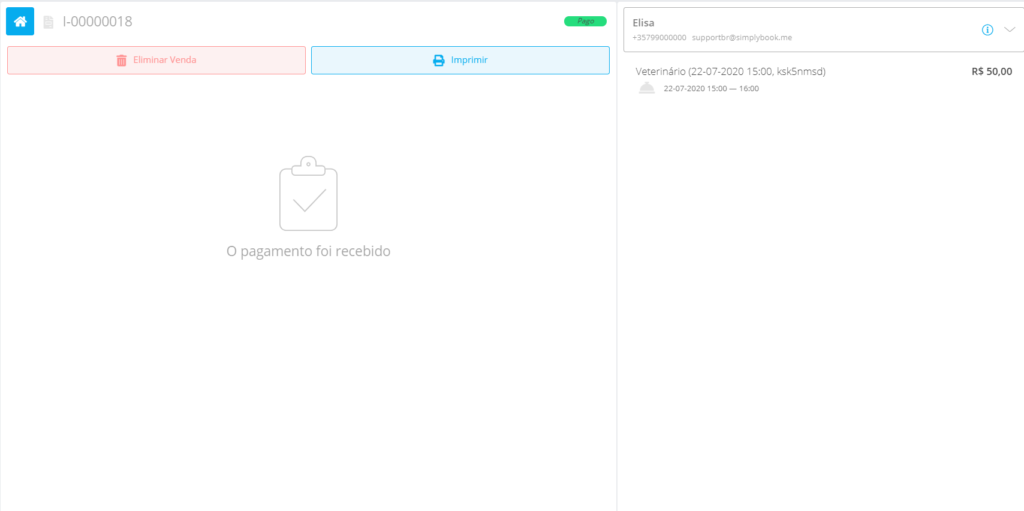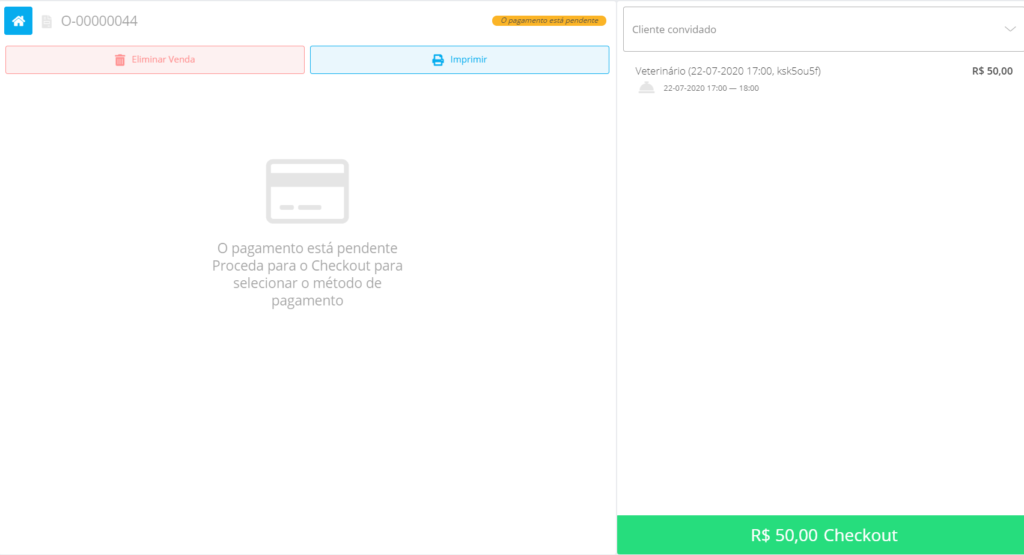Ponto de Vendas – Simplifique todas as operações de agendamentos para você e seu time!
O Recurso Ponto de Vendas é um facilitador que agilita todo o processo de agendamento no local, emissão de memberships, recebimento de pagamentos no local e online. Ele é especialmente indicado para empresas que realizam diversos procedimentos no local como agendamentos, pagamentos, entre outros. E tudo isso pode ser realizado pelo computador ou celular. Acompanhe também nosso tutorial aqui Ponto de Vendas
O layout do recurso Ponto de Vendas foi especialmente desenhado para facilitar as operações realizadas pelo seu time, de forma rápida e dinâmica! Veja abaixo o passo a passo para configuração deste Recurso Personalizado em sua conta SimplyBook.me.
1. Para ativar este Recurso Personalizado, clique em Recursos Personalizados > Outro > Ponto de Vendas
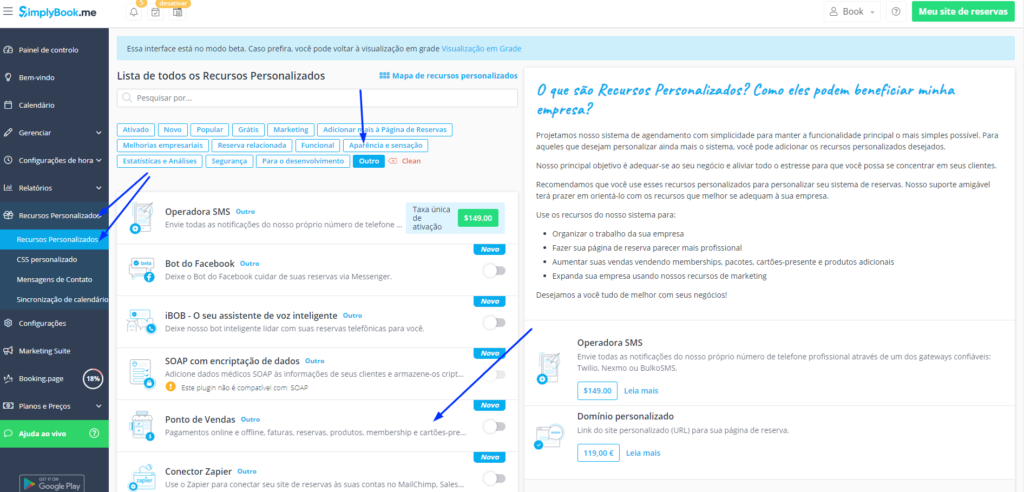
2. Para ativar o Recurso basta clicar no botão Ativar ou deslizar para a direita para habilitar a ferramenta.
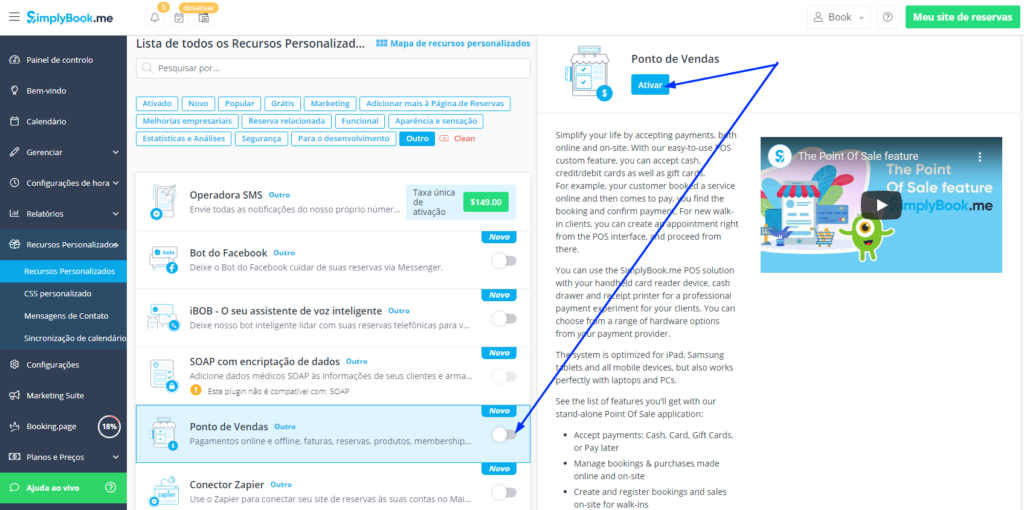
3. Uma vez ativado o Recurso, clique em Ir para PDV (Ponto de Vendas) , você também pode clicar no botão ao lado direito em sua área de administrador.
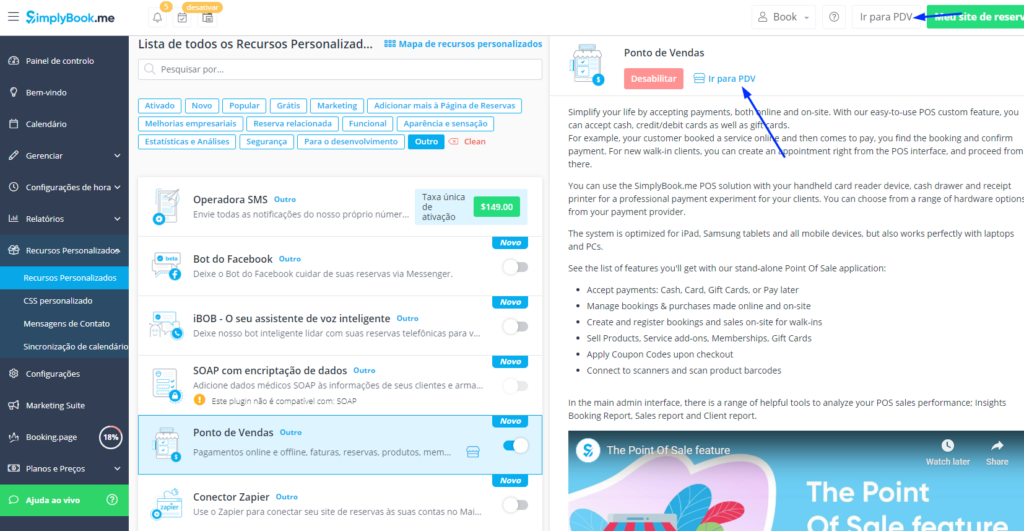
4. Será aberta a página inicial de venda, caso você precise retornar nesta página, basta clicar no ícone de página inicial a qualquer momento.
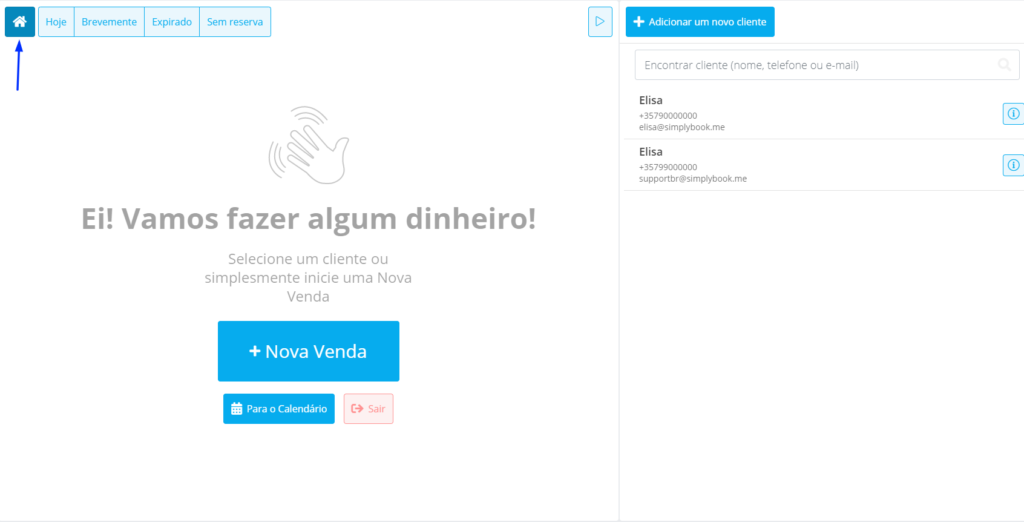
5. Para adicionar um cliente basta clicar no botão Adicionar um novo cliente, caso você esteja usando este Recurso pela primeira vez a opção mostrará como Cliente Convidado (Guest client)
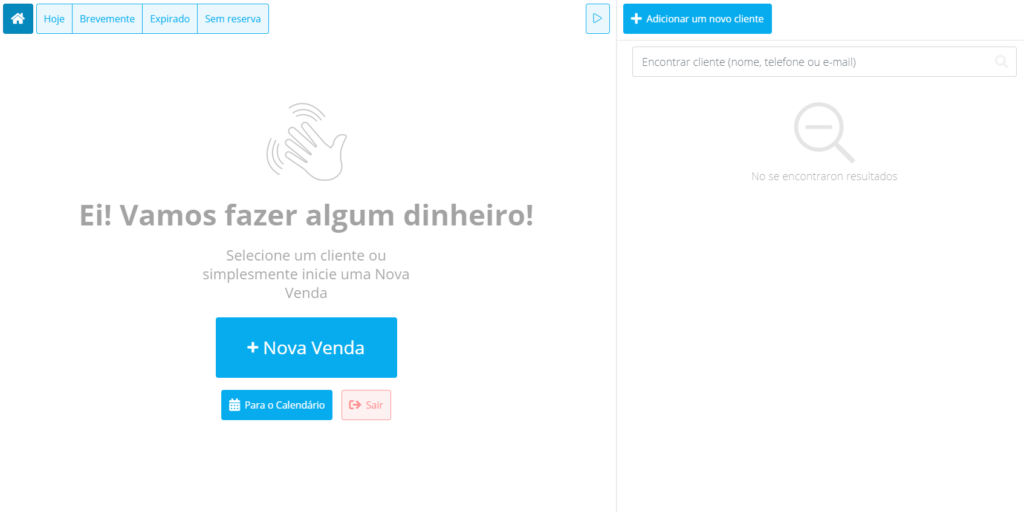
6. Basta preencher os dados do cliente e clicar no botão salvar para atualizar as informações.
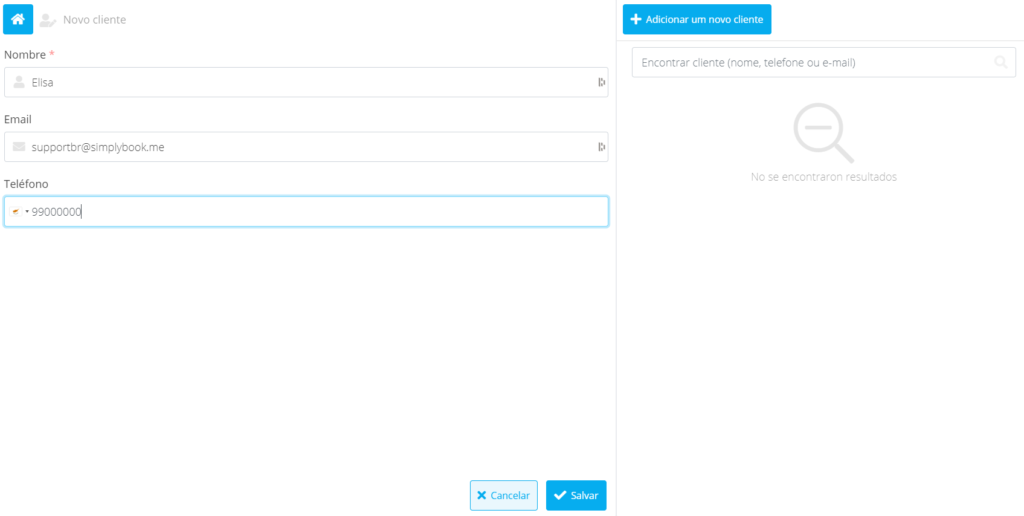
7. Selecione a opção “Nova venda” para vender um serviço / membership (associação) / produto / complementos de serviços.
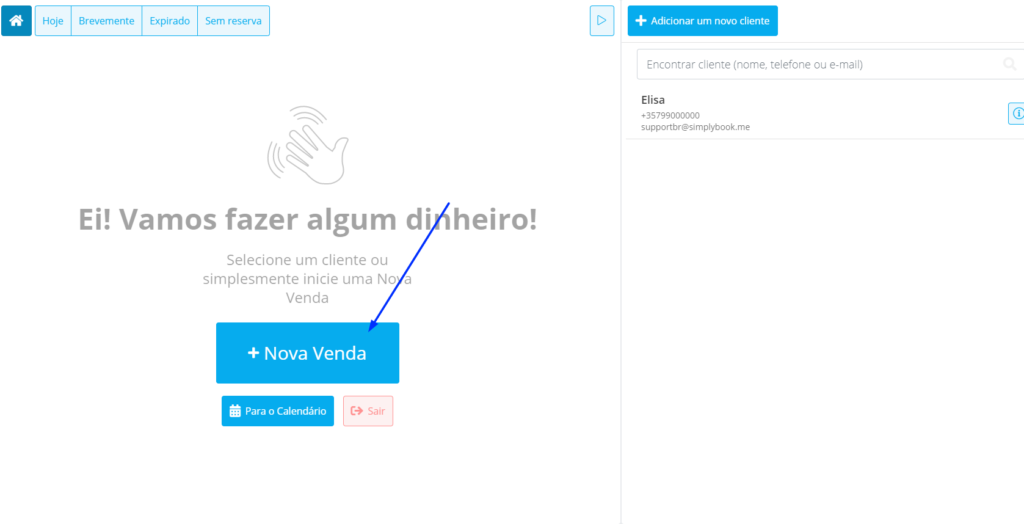
8. Note que somente os serviços cujos Recursos Personalizados estejam habilitados serão ativados para a função Ponto de Venda
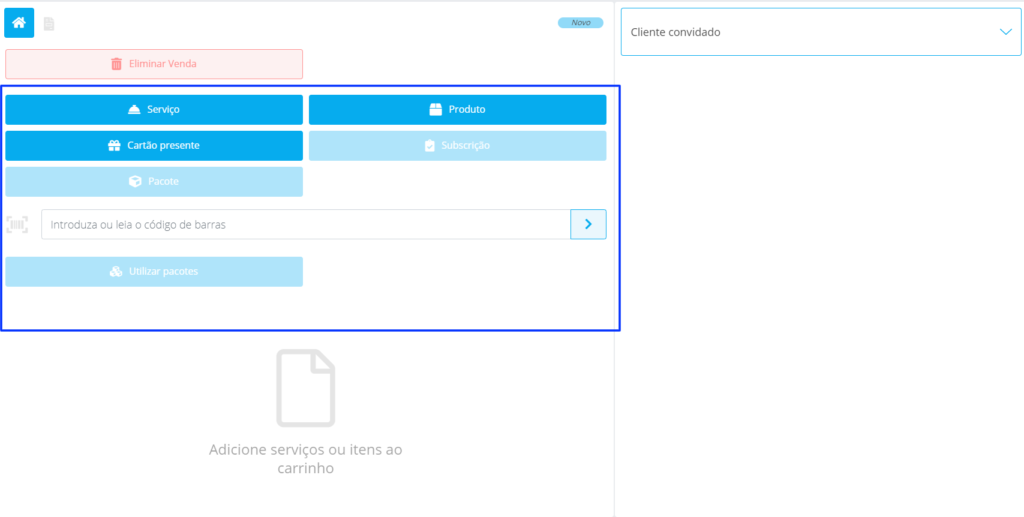
9. Se você selecionar ama nova opção de serviço,uma nova reserva será criada. Escolha o serviço / aula, prestador de serviços , data e hora que você deseja agendar. Adicione produto (s), complemento de serviço (s), se necessário . Há também a opção para habilitar o serviço em recorrência e escolher a periodicidade e selecionar também produtos adicionais se houver. Uma vez que todas as configurações sejam realizadas clique em Salvar.
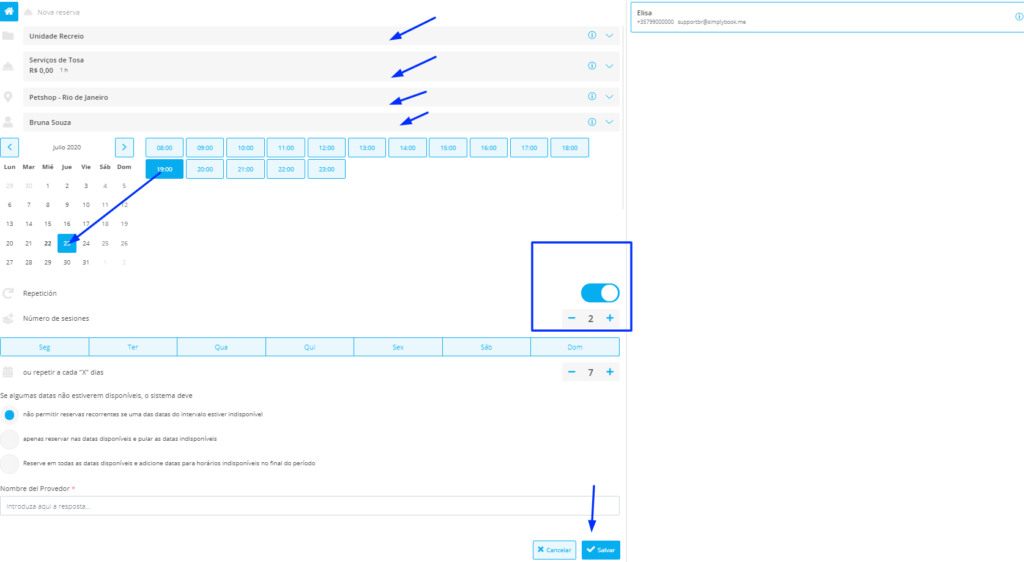
10. Caso haja gift cards ou cupons, eles poderão ser aplicados no agendamento, clique em Checkout para prosseguir.
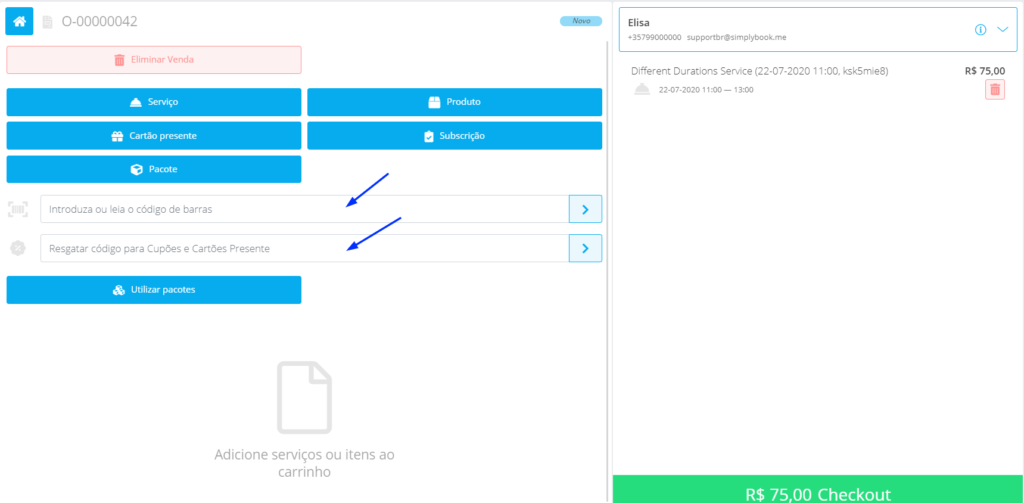
11. Selecione o método de pagamento desejado
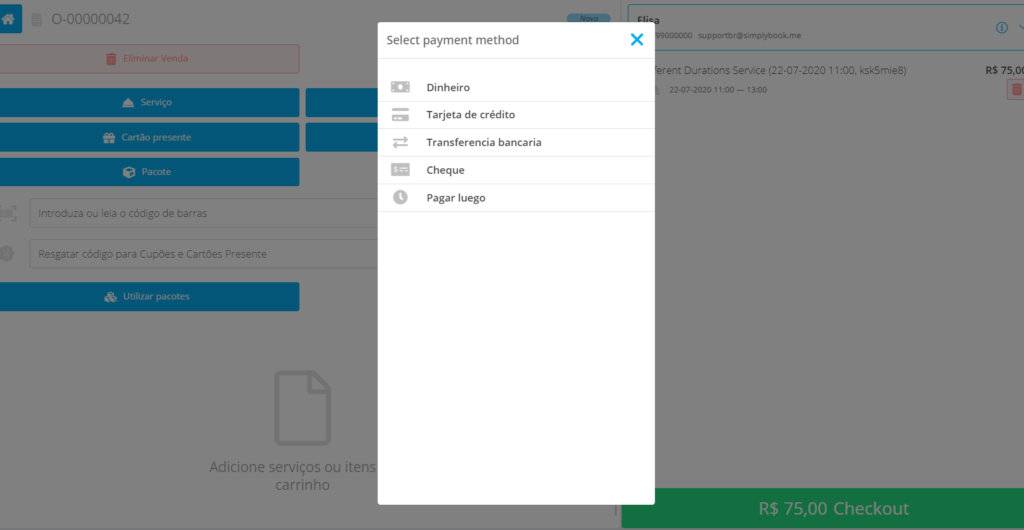
12. Se você escolher “Cartão de crédito / Transferência bancária / Dinheiro”, o pagamento será automaticamente confirmado, o que significa que você recebeu o dinheiro usando as opções mencionadas.
Se você selecionou “Pagar mais tarde”, o pedido será exibido como “pendente”. Você poderá clicar em “Finalizar compra” e selecionar outro método de pagamento para confirmar esse pedido.
.