
Como montar um sistema de agendamento para vídeo chamadas ao Papai Noel
Papai Noel está vindo ao seu shopping center? Com as restrições impostas por conta do Covid19, será necessário readaptar às visitas ao bom velhinho, mas isso não significa que a experiência não possa ser tão divertida quanto.
Para evitar aglomerações e contato físico, muitos centros comerciais tem optado por realizar às visitas em um número reduzido por horário ou até mesmo online. Chamadas de vídeo podem garantir aquele encontro especial com Papai Noel e ainda há a vantagem de conversar com ele com exclusividade.
Para garantir que tudo saia bem, sistemas de agendamentos online são de grande ajuda, eles não somente ajudam a organizar a agenda do Papai Noel como também são grandes aliados para tornar a experiência das crianças ainda mais inesquecível com envios de e-mails personalizados.
Para centros comerciais, ainda há a vantagem de recebimento de pagamentos online e envio de lembretes via email ou SMS para evitar atrasos. E o melhor, criar um site de agendamentos é muito fácil e leva apenas alguns minutos! Veja abaixo o nosso passo a passo para criar seu próprio site de Papai Noel. Note que esse site também pode ser usado em diferentes temáticas em que haja serviços realizados por uma mesma pessoa.
1. Se ainda não tem uma conta aberta, clique aqui para abrir . Temos também um vídeo tutorial com o passo a passo para realizar a abertura da conta aqui
2. Iremos selecionar o tema Creative para a criação do site. Clique em Configurações > Design > Temas e Cores , uma vez selecionado clique em Aplicar configurações ao seu site
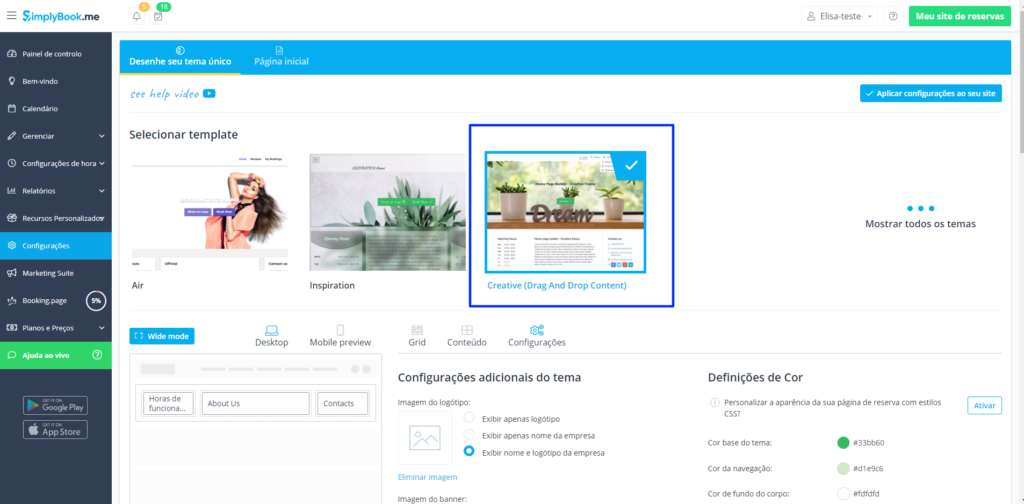
3. Em Definições de Cor, iremos alterar as cores conforme o exemplo abaixo. Basta clicar em cima do código de cor e alterar os valores para os valores informados na foto 2 . Uma vez alterado clique em aplicar configuração ao site
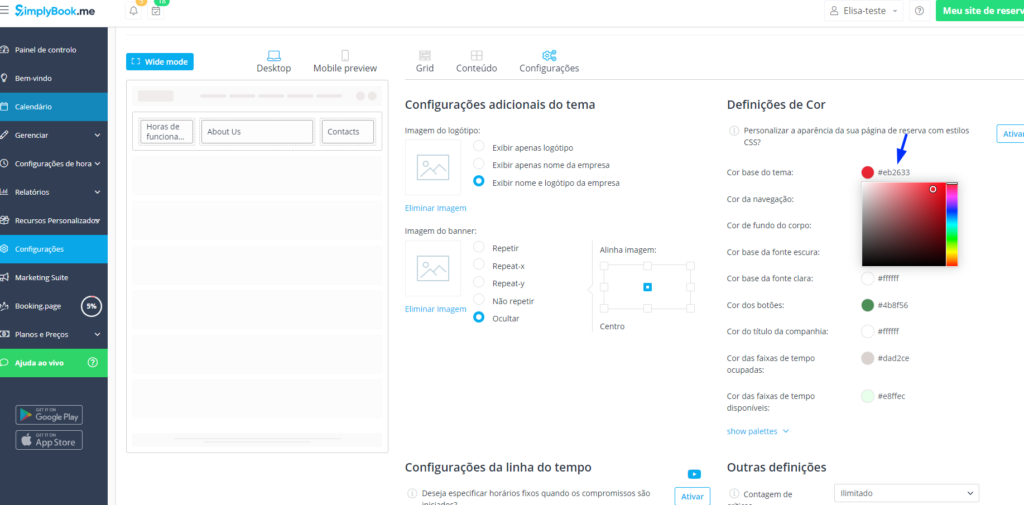
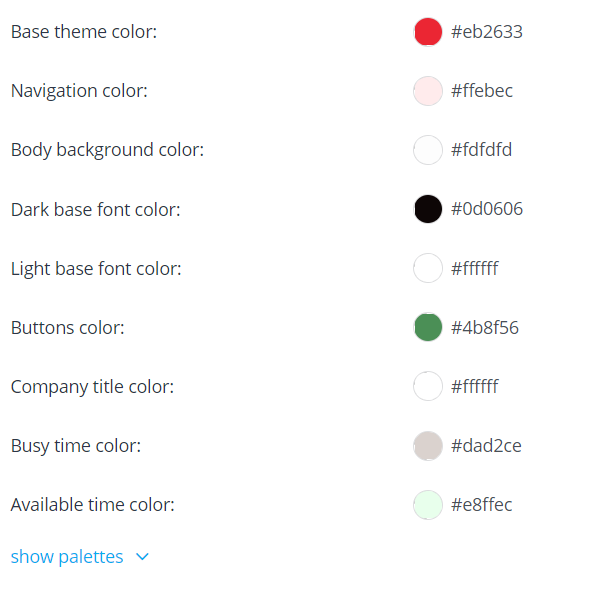
4. Vamos agora alterar as fotos da página principal. Clique em cima do ícone Imagem para abrir a página de uploads
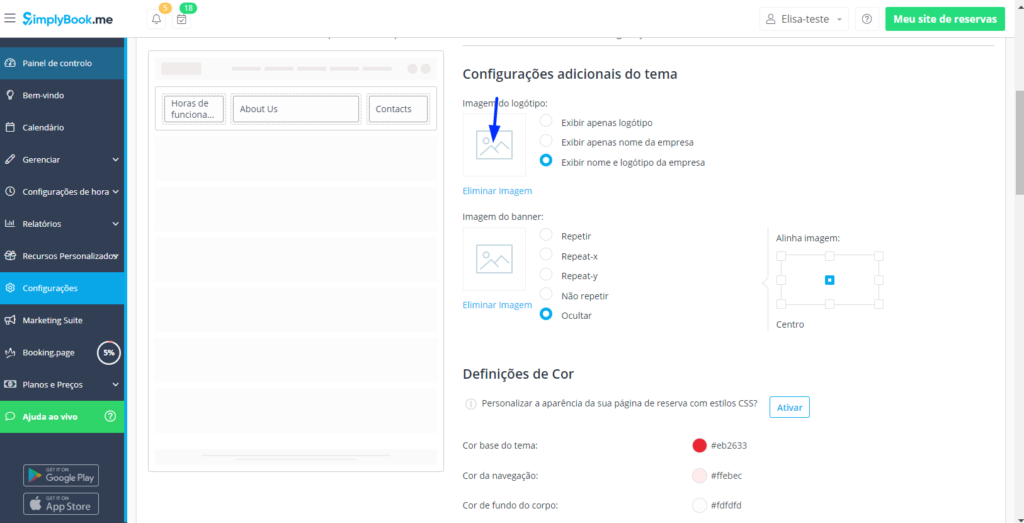
5. Selecione a opção Fazer upload da imagem e clique em Selecionar foto para fazer o upload do logotipo de sua empresa. Para o tema creative o tamanho ideal para o logo é de 200 x 55,75 px , 114 x 70px e assim por diante. A imagem do logo não pode ser muito grande, qualquer tamanho entre as medidas acima para mais ou para menos seria o ideal.
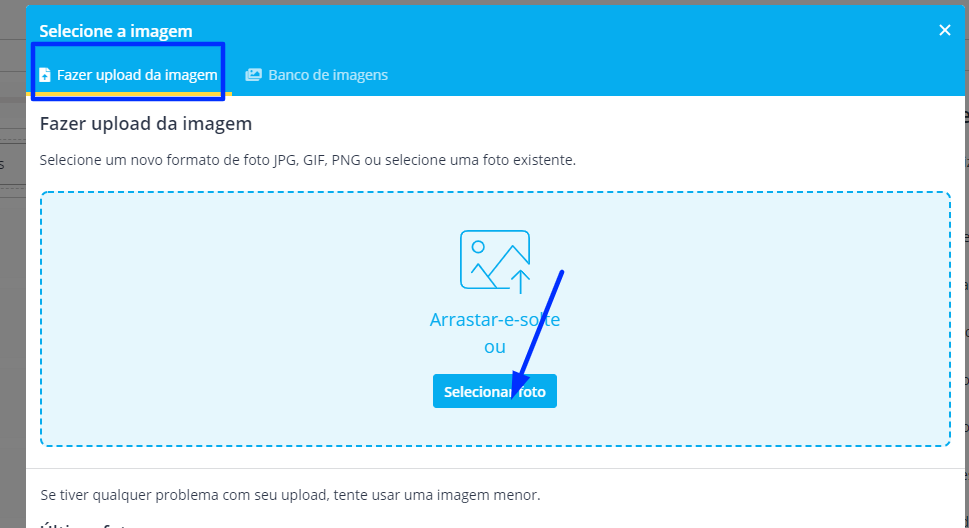
6. Selecionado o logo clique em ok para aplicar
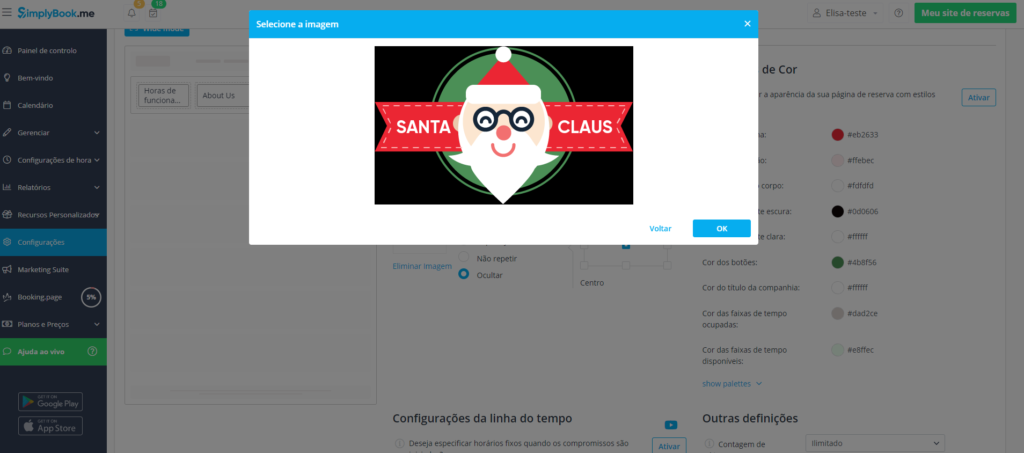
7. Repita o mesmo processo com a imagem do banner. No exemplo abaixo estamos usando uma foto tamanho 1524 x 560px > uma vez feito o upload clique em Aplicar configurações ao seu site
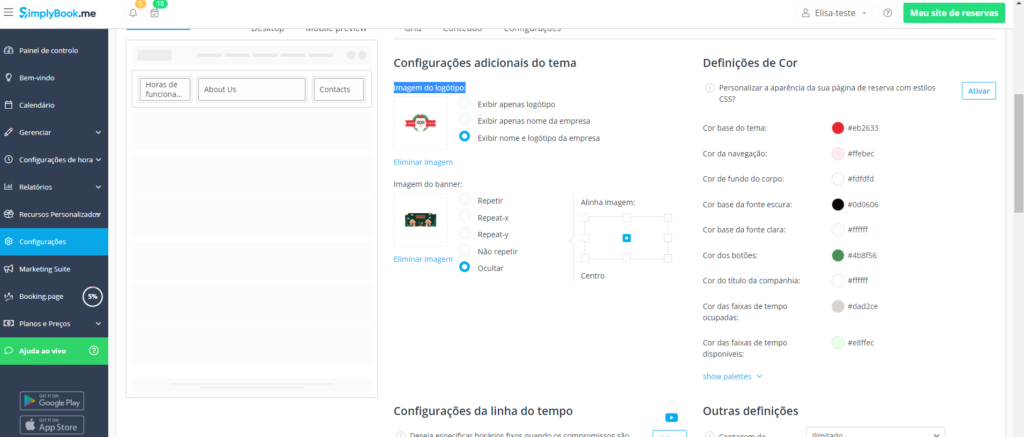
Nos outros campos iremos deixar como no exemplo abaixo
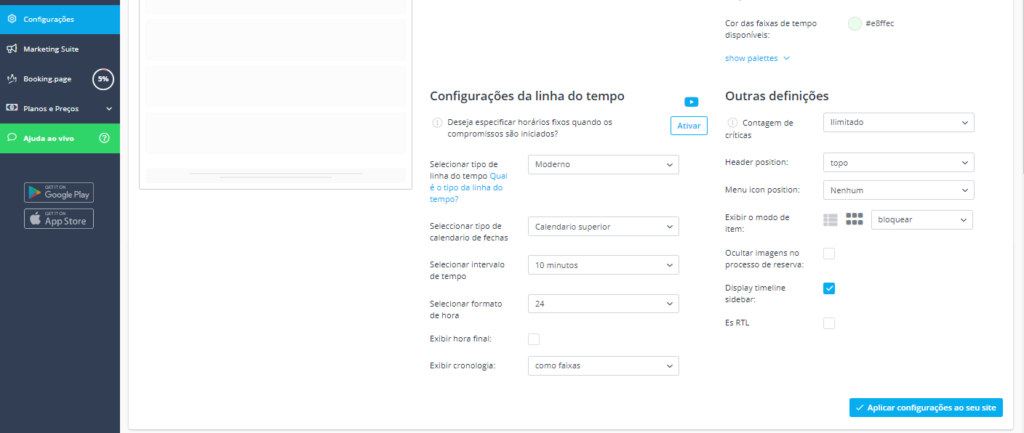
8. Vamos agora incluir os serviços e prestadores de serviços em sua página de agendamentos. Para incluir um serviço clique em Gerenciar > Serviços
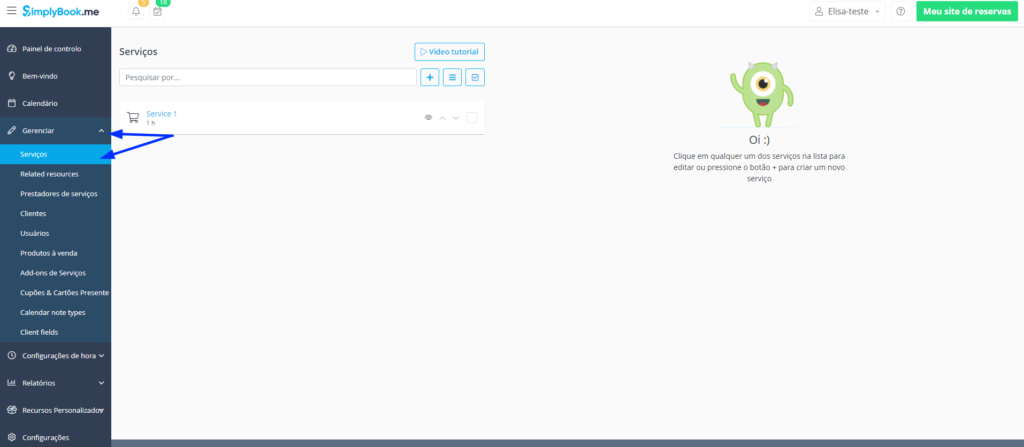
9. No exemplo abaixo já há um serviço incluído, neste caso apenas clique em cima para alterar os dados do serviço. Caso não haja serviços incluídos clique no símbolo ‘+’ para incluir um novo serviço.
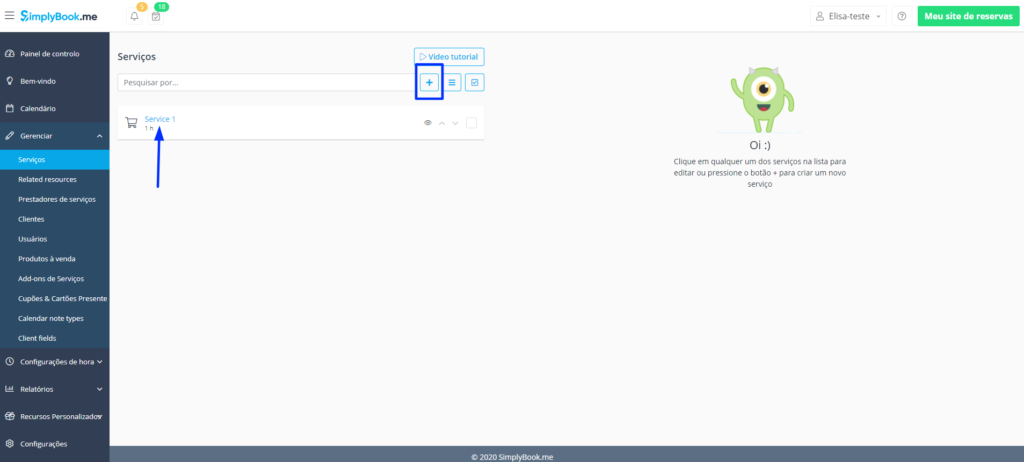
10. Será aberto um formulário para preenchimento dos detalhes do serviço. 1 Escreva o nome do serviço . 2. Descrição do serviço 3. Coloque uma foto do serviço 4. Habilite a opção para mostrar o serviço em sua página de agendamento
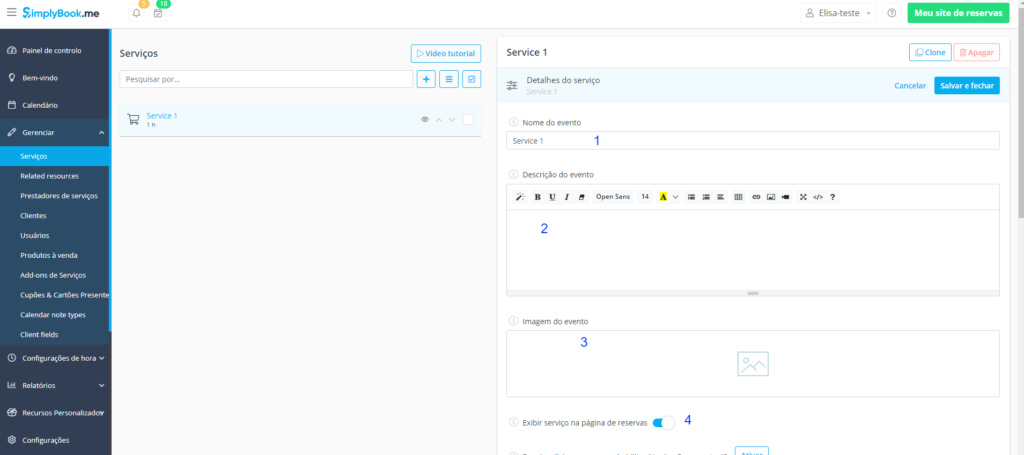
Abaixo há um exemplo do formulário preenchido
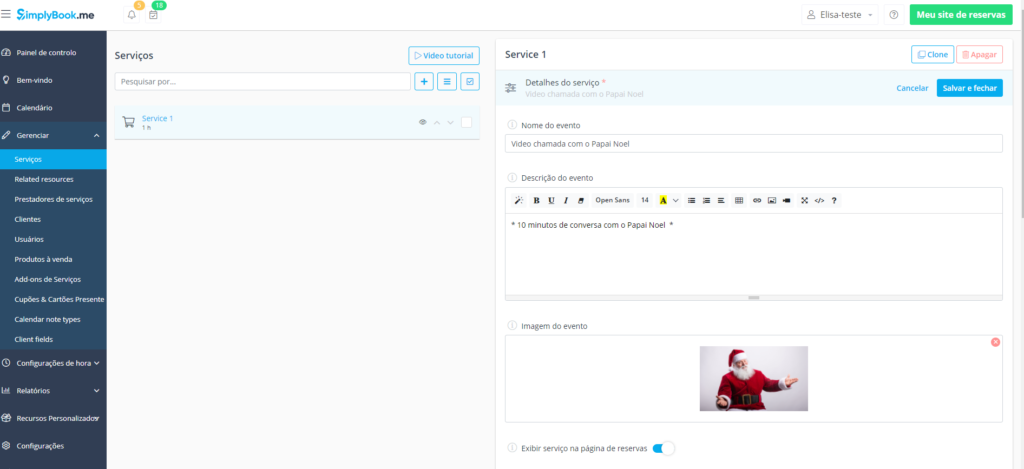
11. Os próximos campos 5. Permite aceitar pagamentos, temos um artigo sobre como configurar este recurso aqui
O campo 6 permite aceitar depósitos (teremos um artigo especial para depósitos, por enquanto deixaremos esta opção desabilitada) . O campo 7 refere ao link da página do serviço.
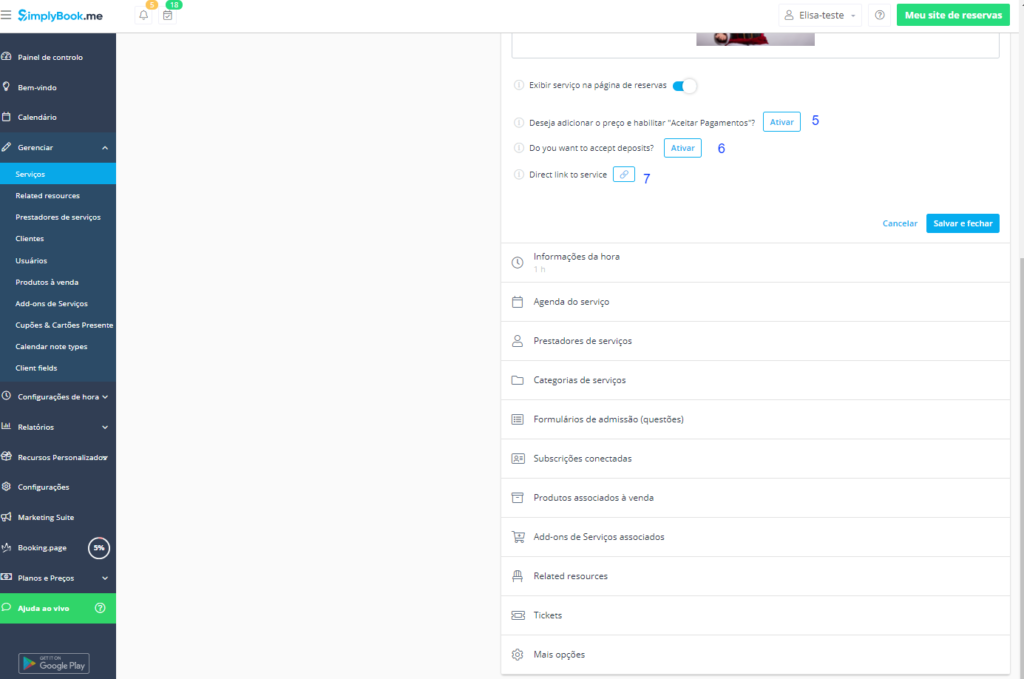
12. Em Informações da hora, iremos colocar a duração de 10 minutos. É possivel também selecionar um tempo extra de espera, por exemplo 5 minutos extras depois do serviço para higienizar o local, para isso basta clicar no botão Adicione o tempo de espera. No entanto em nosso exemplo, como o serviço é online, iremos deixar a duração em intervalos de 10 minutos. A opção Ocultar duração na página de reserva também deve estar desabilitada, caso esteja habilitada, a duração não será mostrada na página. O agendamento em hora fixa é um Recurso personalizado que não iremos usar neste exemplo, entretanto teremos um artigo especial para ele. Clique em Salvar e Fechar
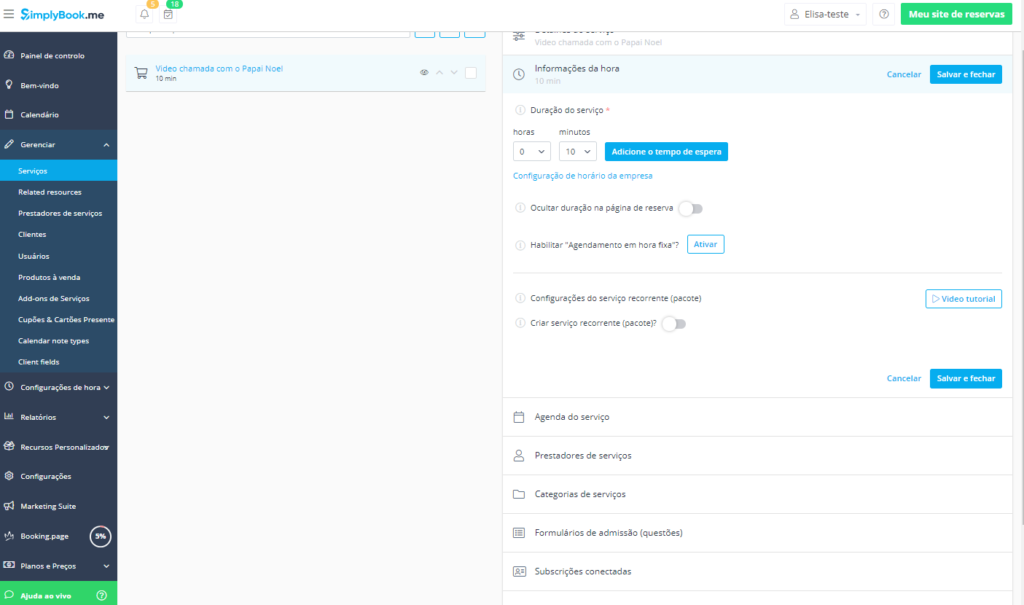
13. Em agenda do serviço, iremos definir o horário de funcionamento do serviço. Caso ele ocorra todos os dias, somente posicione os cursores durante o horário de funcionamento, caso o serviço não funcione em um dia específico somente desabilite a opção do dia da semana em que o serviço não estará disponível
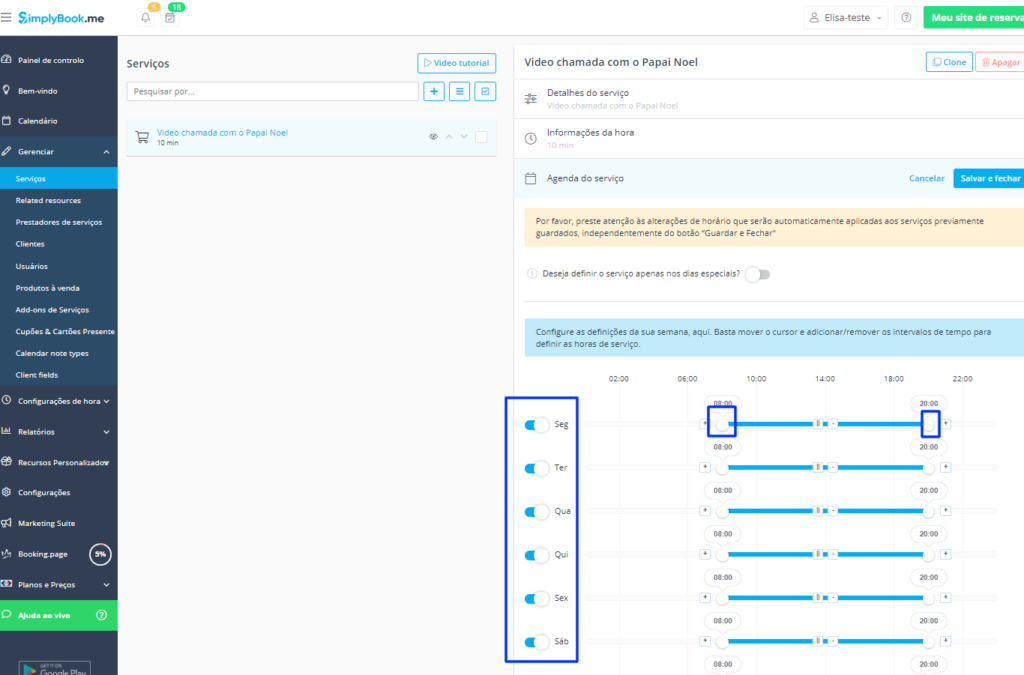
Caso o serviço somente opere em dias e datas específicos há também a opção de configuração de datas especiais. Neste caso o ideal é desabilitar a configuração de dia da semana e somente configurar somente os dias especiais (caso a configuração seja semanal) pule para o passo 14
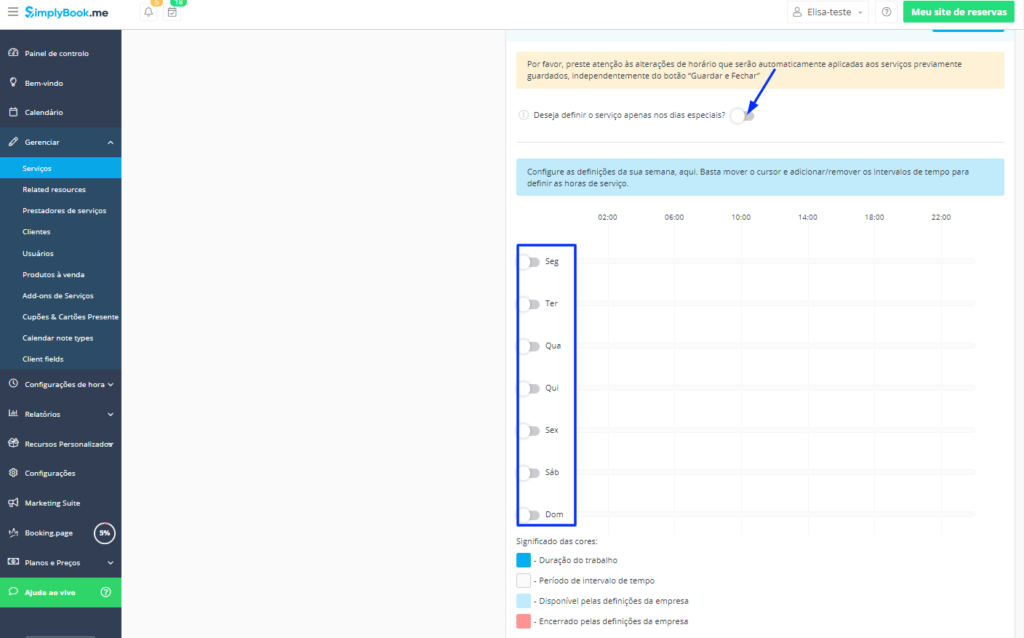
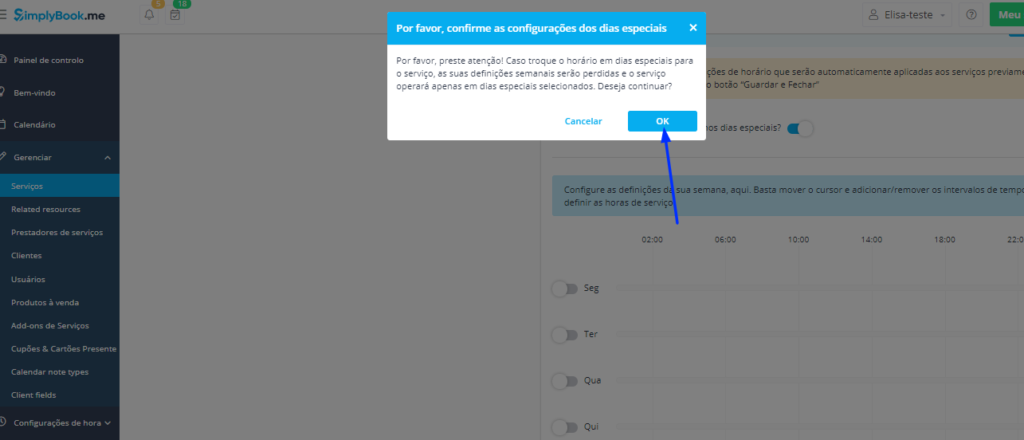
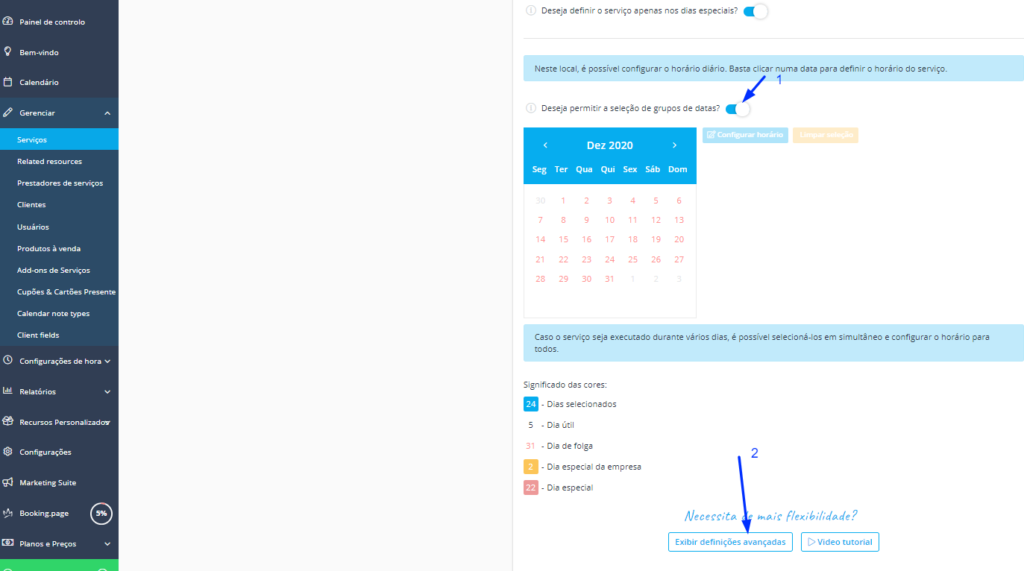
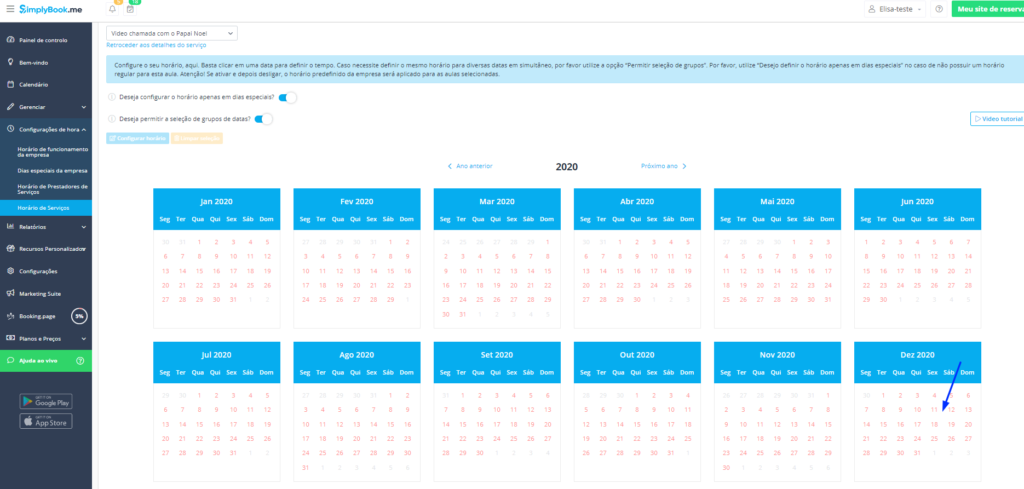
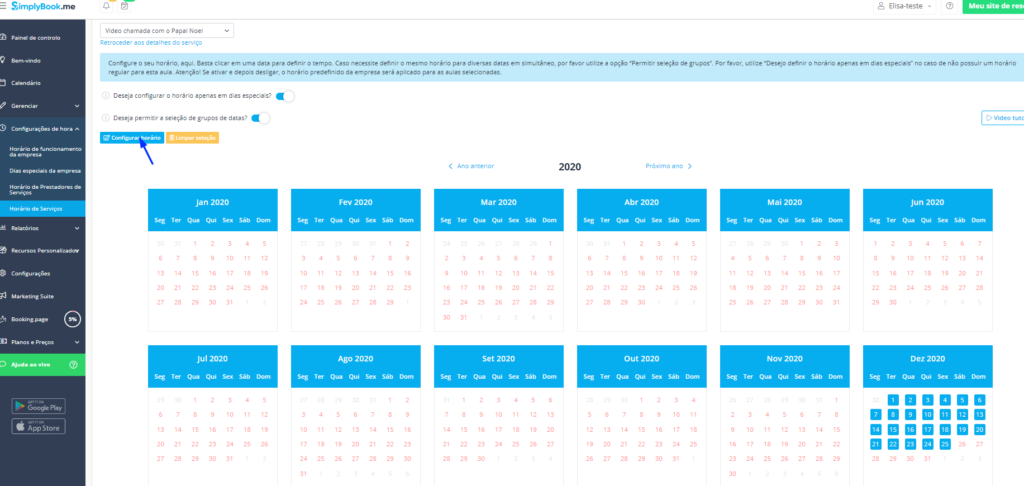
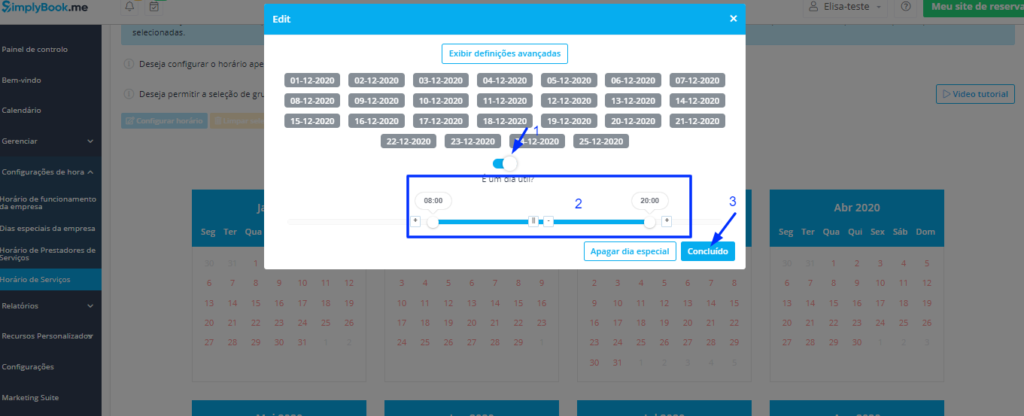
14. Iremos pular a opção 1 Prestadores de serviços por enquanto, para este sistema também não utilizaremos 2 categorias de serviços, em Formulários de admissão (questões) iremos realizar perguntas extras.
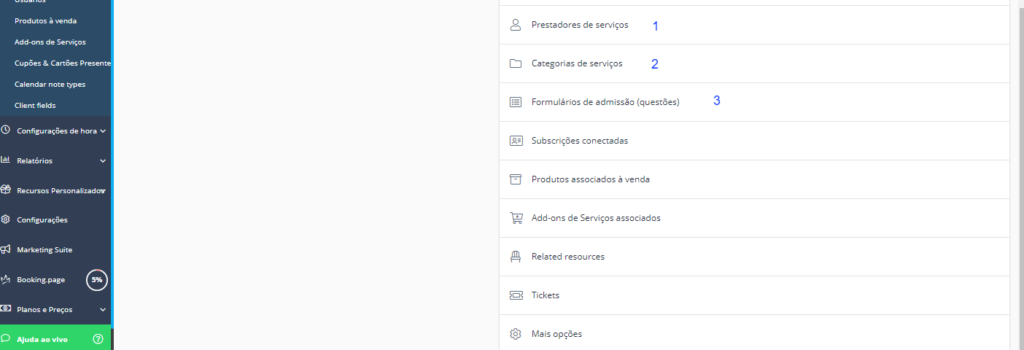
Ative o Recurso Personalizado Formulários de Admissão conforme imagem abaixo
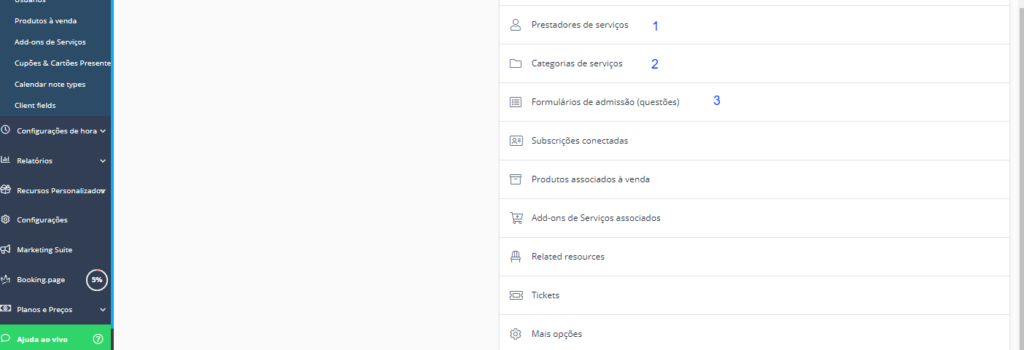
Ative a opção Formulários de Admissão
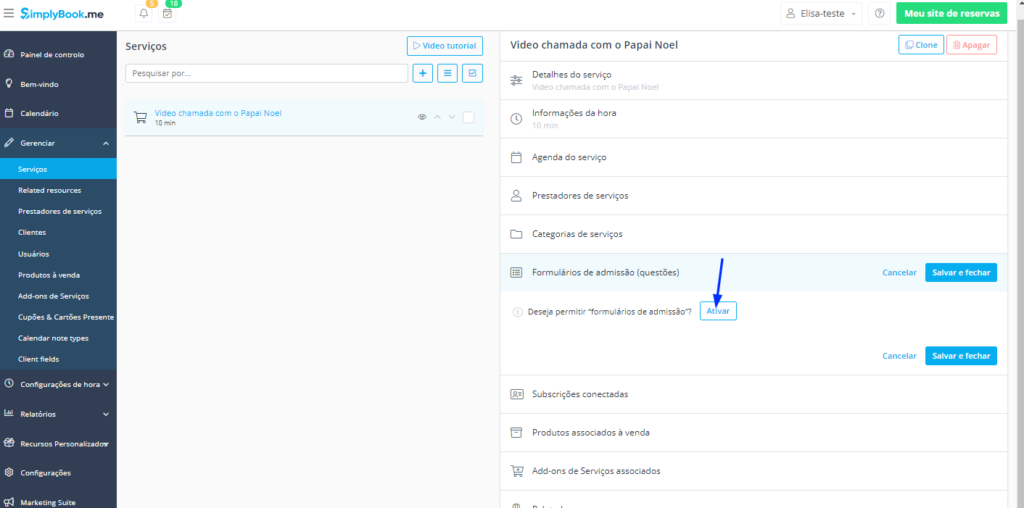
Clique no símbolo ‘+’ para adicionar uma pergunta
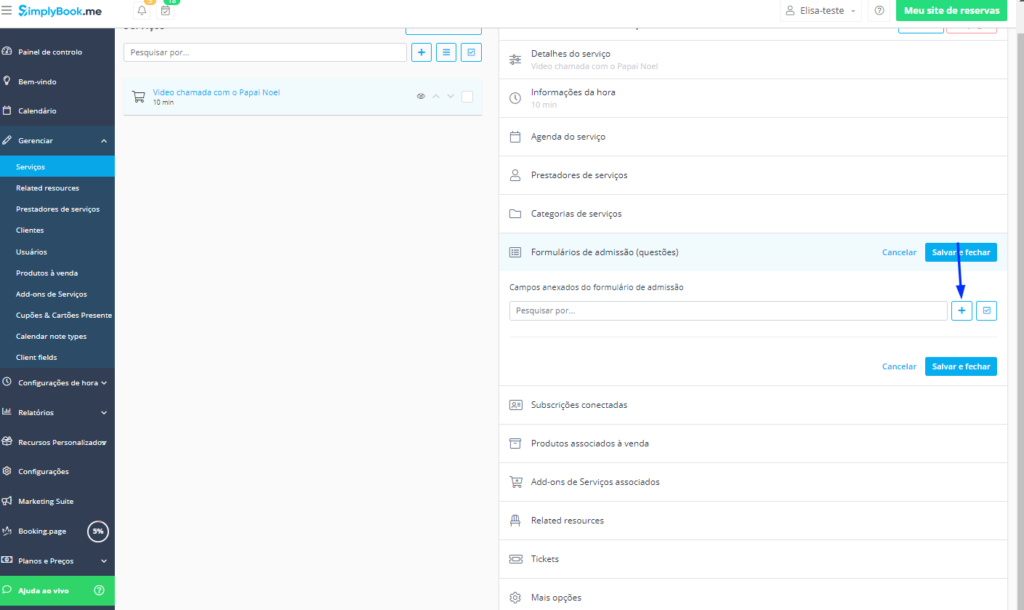
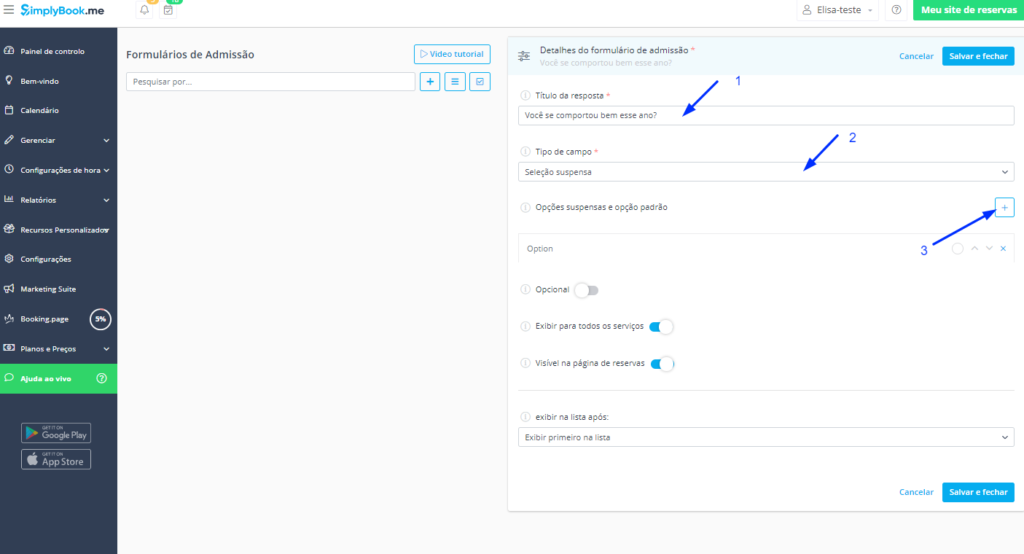
Em 1. Escreva a pergunta desejada, para esta pergunta iremos escolher em 2 . Opção de Seleção Suspensa, mas há outras opções de acordo com a necessidade, clique no símbolo ‘+’ para estabelecer as condições
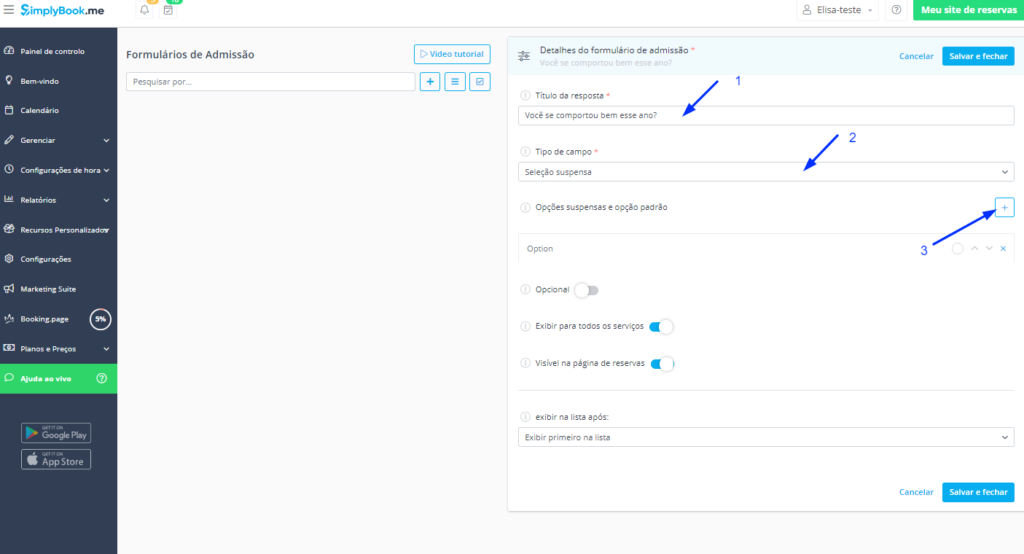
Após realizar as configurações clique em Salvar e fechar
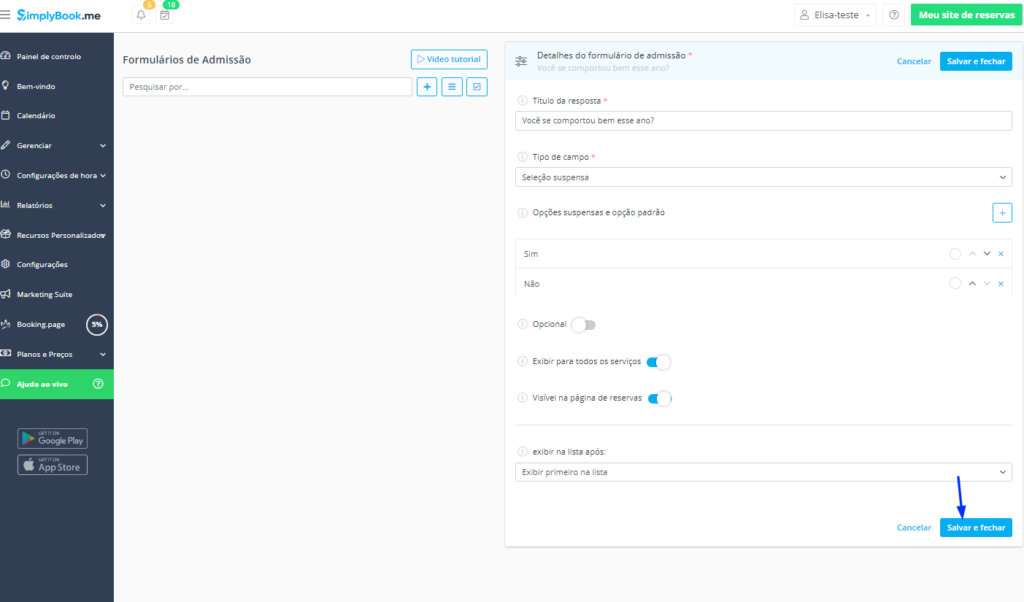
15 Para este exemplo, iremos pular a opção 4 subscrições , 5 produtos associados à venda , 6 Add-ons de Serviços , 7 Related resources, 8 Tickets (Ingressos) – este recurso é recomendado caso a visita ao Papai Noel seja presencial, 9 Mais Opções. Clique em Salvar e fechar.
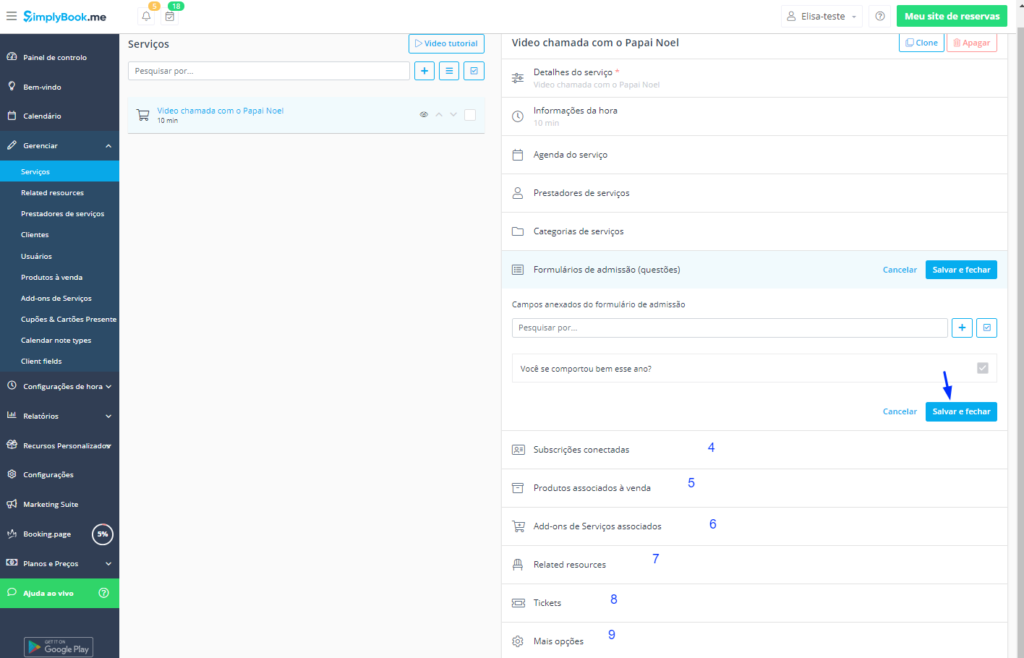
16. Agora iremos para a configuração do Prestador de Serviços, clique em Gerenciar > Prestador de serviços
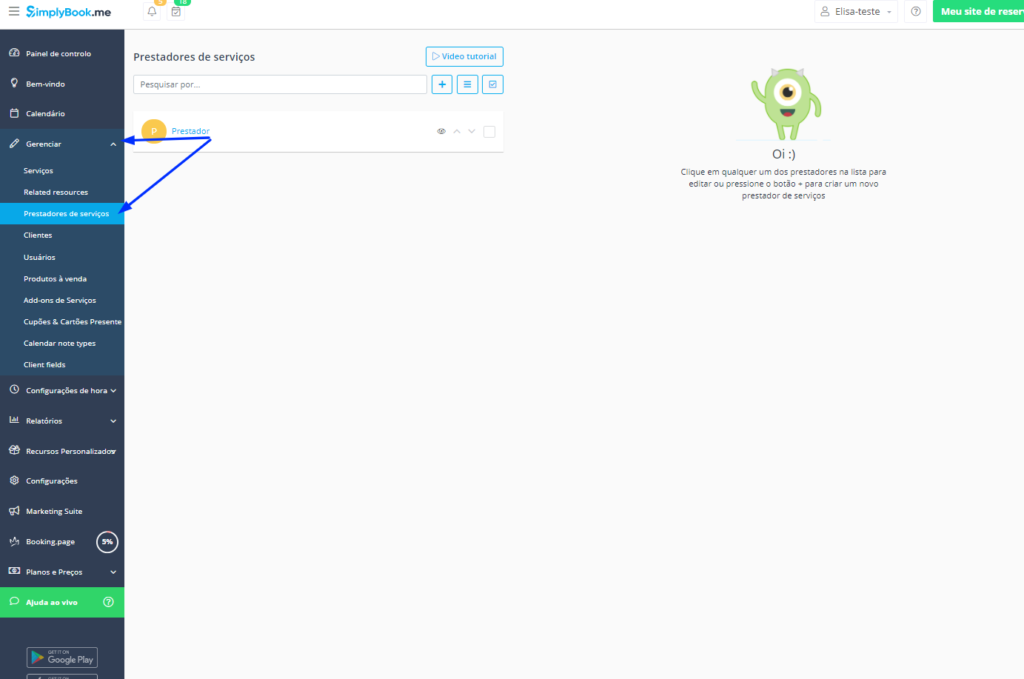
17. No exemplo abaixo já há um prestador incluído, neste caso apenas clique em cima para alterar os dados do prestador. Caso não haja prestador incluídos clique no símbolo ‘+’ para incluir um novo prestador de serviços.
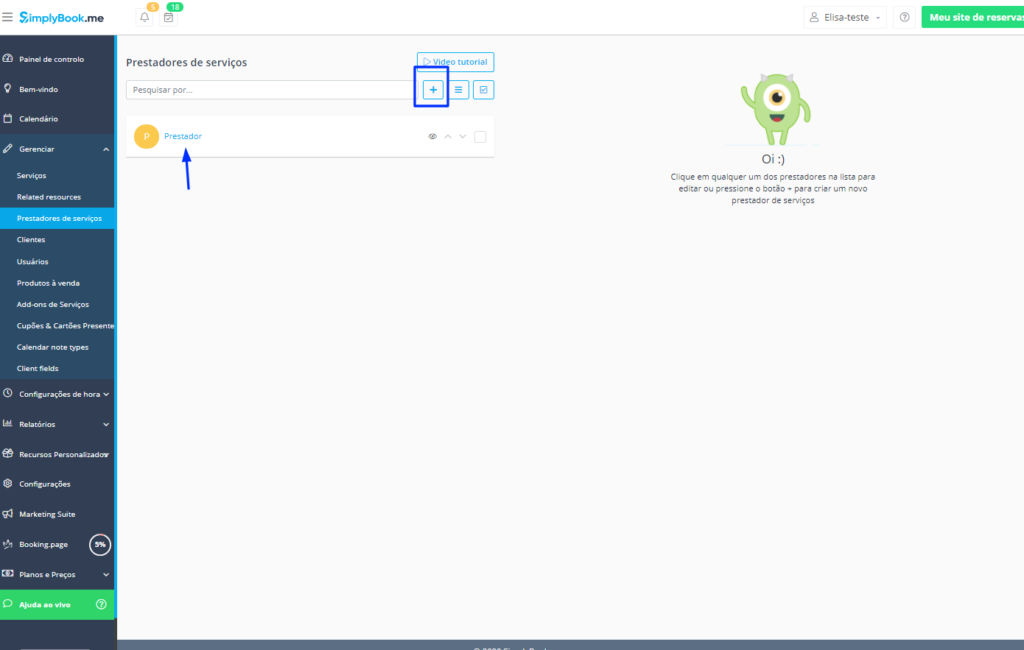
18. A configuração do Prestador de Serviços é muito similar a de serviços. Prestador de Serviços é quem realiza o serviço, neste caso consideramos como prestador o próprio Papai Noel, mas o prestador pode variar de acordo com o ramo de atividade. 1 Escreva o nome do prestador. 2. Descrição do prestador 3. Telefone (opcional) 4. Email (opcional), caso o email seja informado as notificações serão enviadas para este email, caso não haja email registrado, as notificações serão enviadas para o email da empresa. 5. Faça o upload da imagem do Prestador 6. Escreva a quantidade de pessoas que poderão ser atendidas por horário.
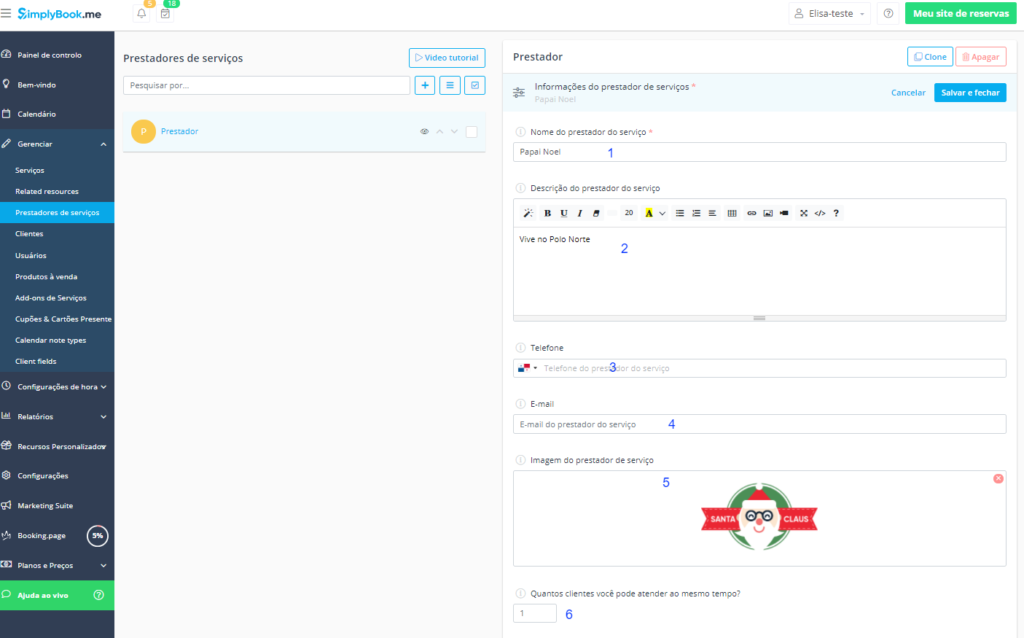
19. Em 7 Deixaremos a opção Exibir prestador na página de reserva habilitado. 8 Opção para retirada do link do prestador de serviços.
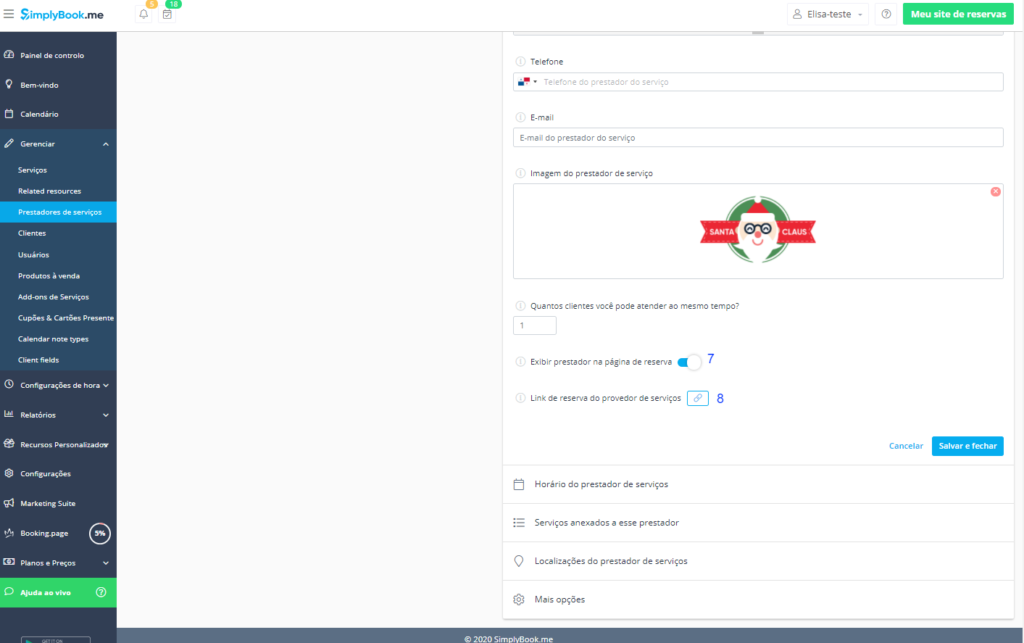
20. No horário do Prestador de serviços iremos seguir a mesma regra feita na configuração do horário de serviços (ver passo 13) .
. 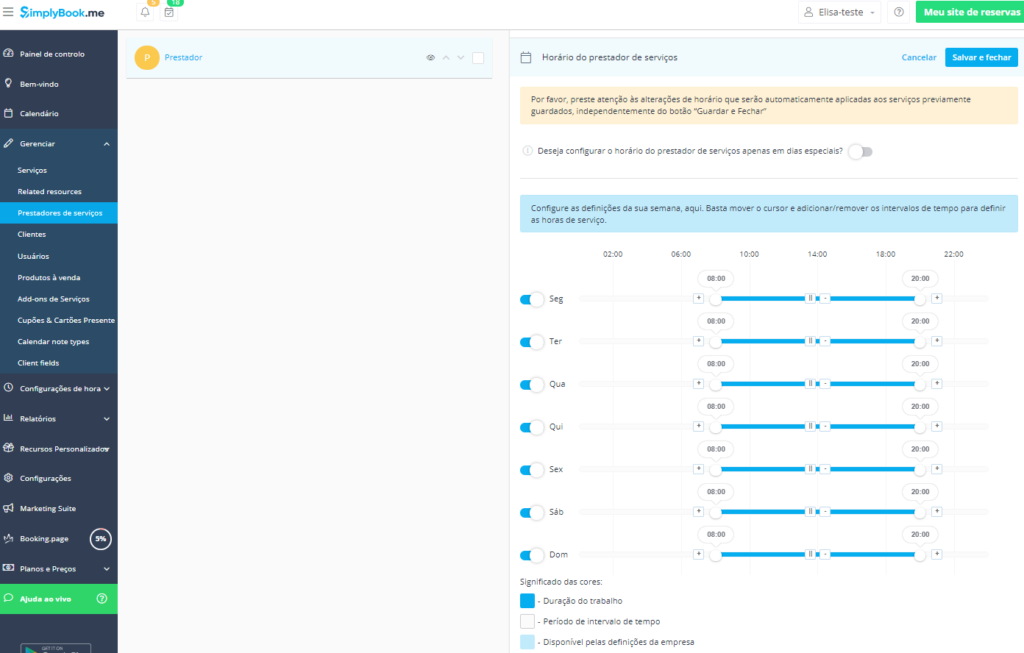
21. Em Serviços anexados a esse prestador iremos selecionar o serviço e clicar em Salvar e fechar
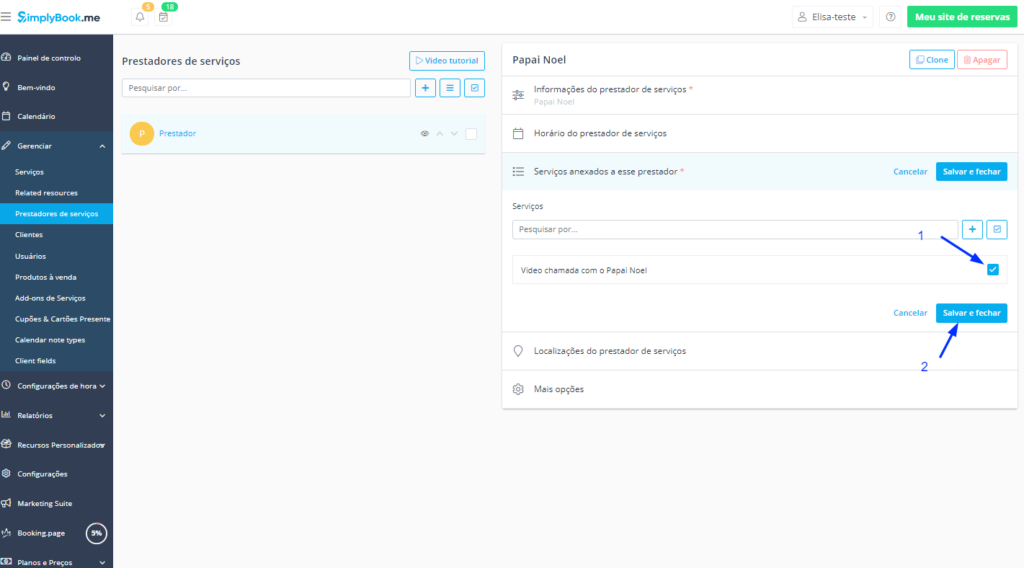
22. Iremos agora alterar as configurações básicas da página. Clique em configurações > Informações da Empresa > Informações básicas
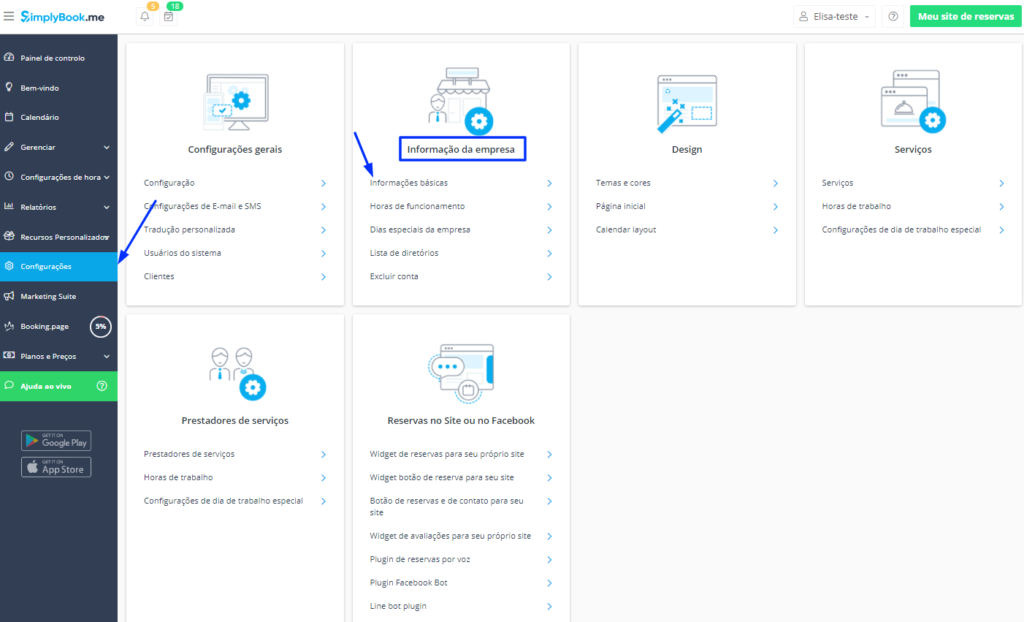
23. 1. Esta é a informação de titulo da empresa (que será mostrado na página principal) . 2. Endereço (opcional) 3. País 4. Email de contato da empresa 5. Telefone de contato da empresa 6. informação do site 7. Página do Facebook (se houver) 8. Twitter (se houver) 9. Página do Instagram (se houver) 10. Página do LinkedIn (se houver) 11. Selecione esta opção caso não deseje mostrar o email na página 12. Selecione esta opção caso não deseje mostrar o endereço na página ou nos emails enviados 13. É possível apontar o endereço no mapa através da ferramenta de busca e atualização. 14 Uma vez finalizados os ajustes clique em salvar.
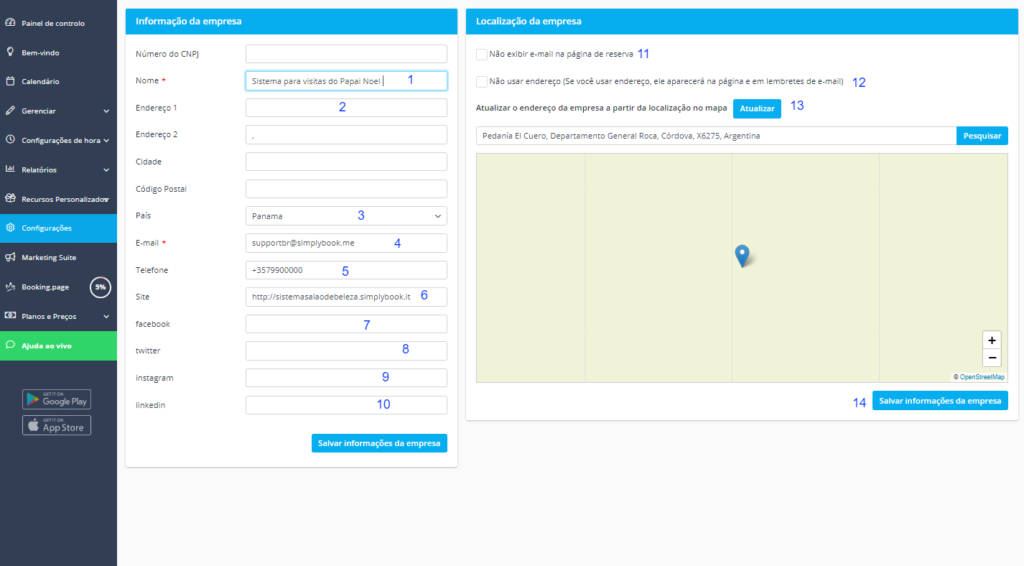
24. Iremos agora habilitar alguns Recursos Personalizados úteis, para isso, clique em Recursos Personalizados > Recursos Personalizados
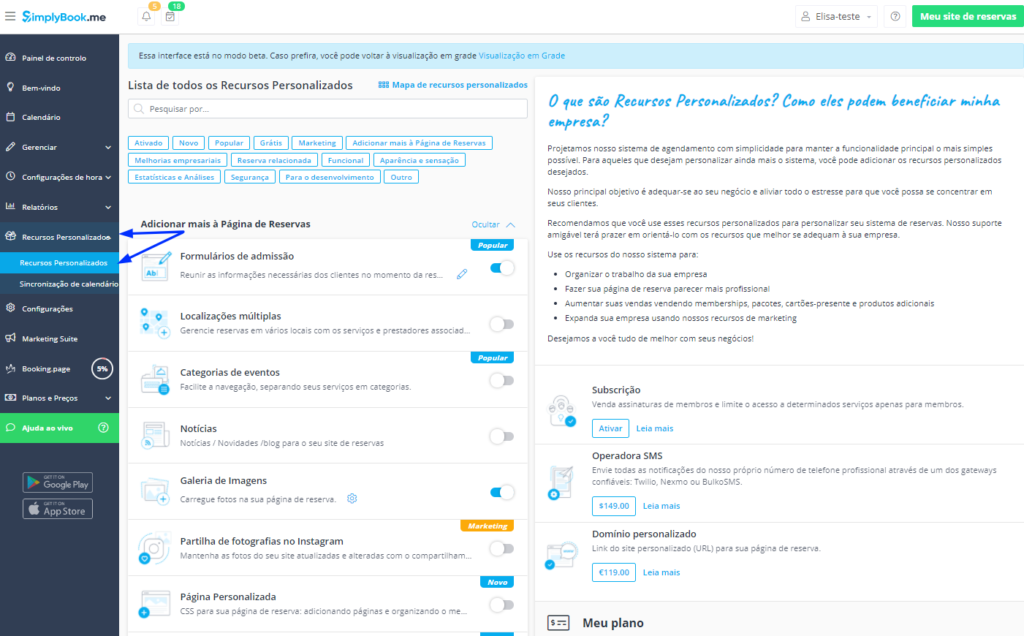
25. O primeiro Recurso Personalizado que iremos habilitar é o de Galerias de imagens, assim poderemos mostrar um pouco mais sobre nossos serviços (esse recurso é recomendado para fotógrafos, designers e todos os profissionais que desejam mostrar um pouco mais seus serviços)
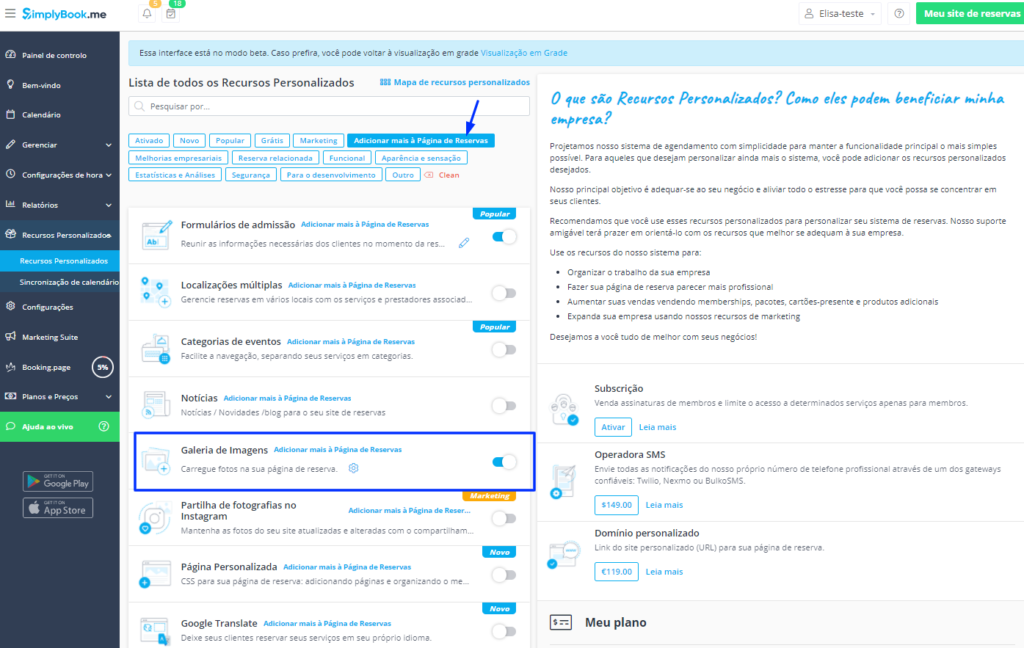
26 Clique em Configurações
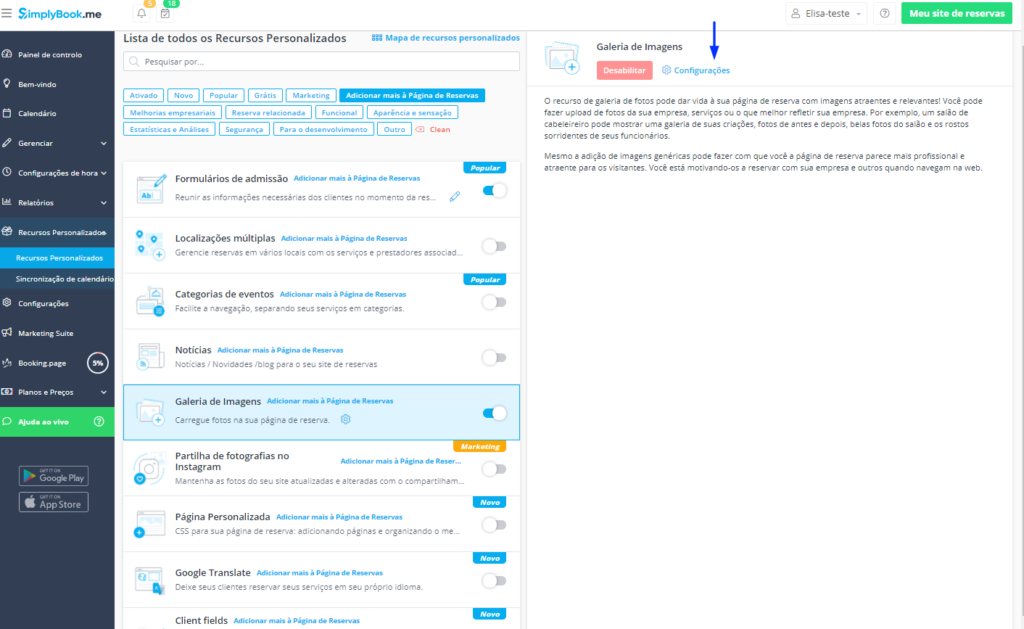
27 Clique no ícone de imagem para realizar o upload de suas imagens para sua página do SimplyBook.me
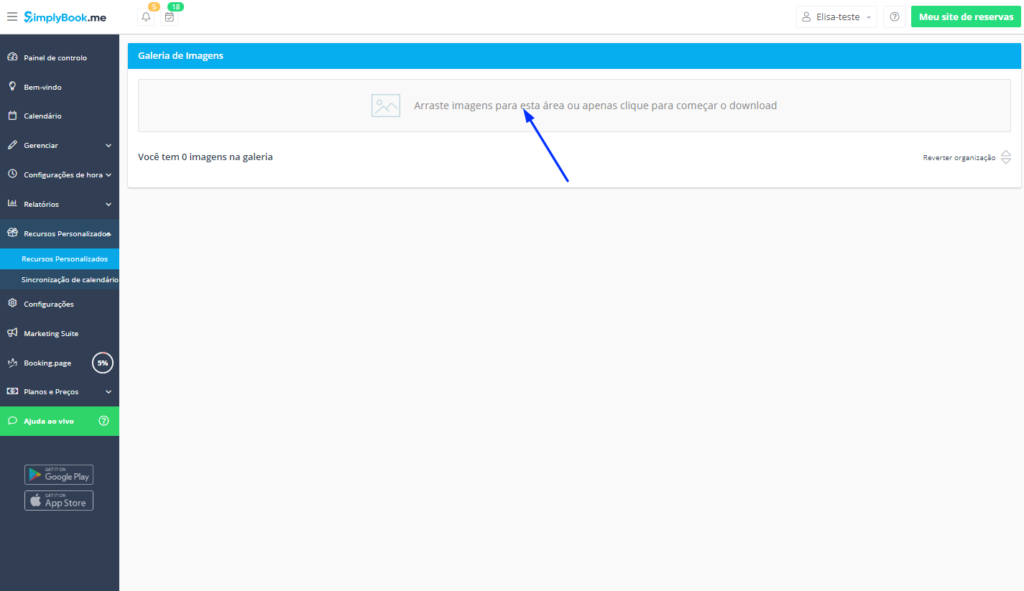
28. Uma vez realizado o upload das imagens clique em Salvar alterações
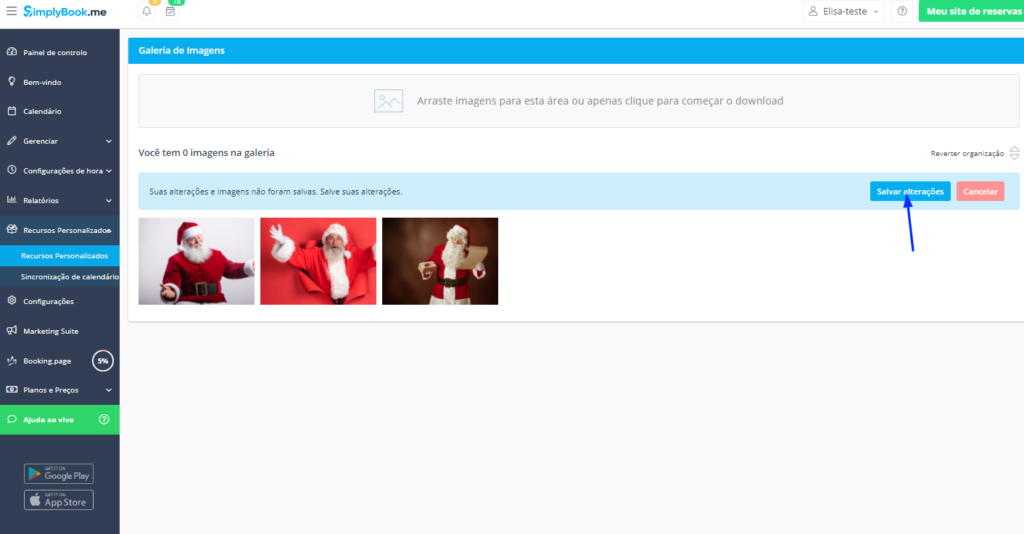
29. Agora iremos habilitar o Recurso para visualização de vagas disponíveis, clique novamente em Recursos Personalizados > Recursos Personalizados > Clique em Outro e habilite o Recurso Display Remaining Spaces (Mostrar lugares disponíveis)
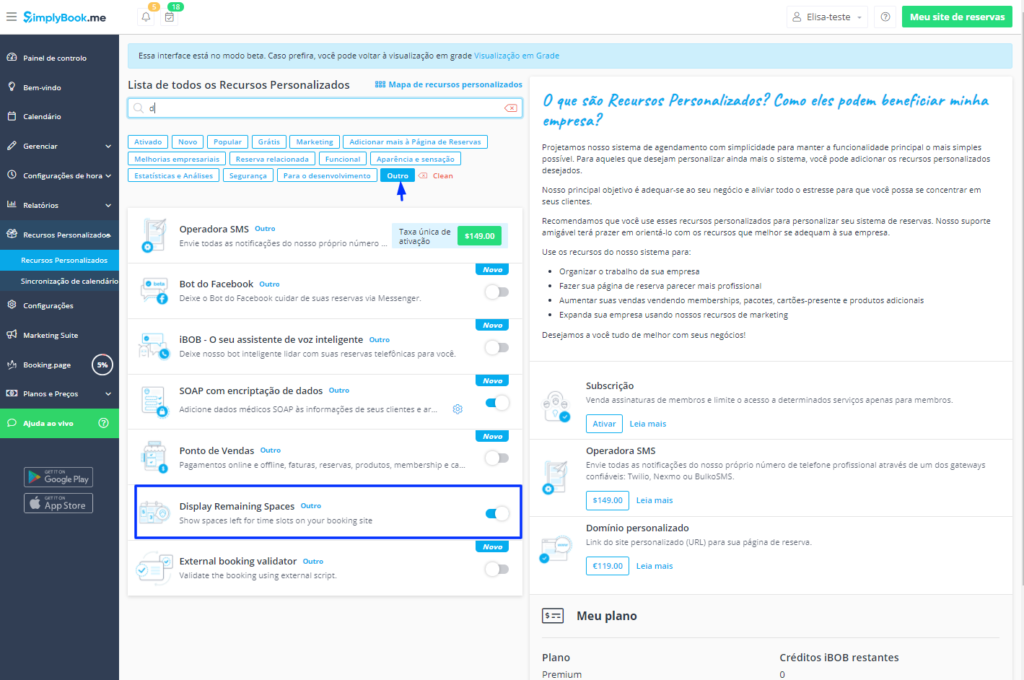
30. Para esse exemplo iremos habilitar também a opção para mostrar a quantidade de lugares reservados por horário.
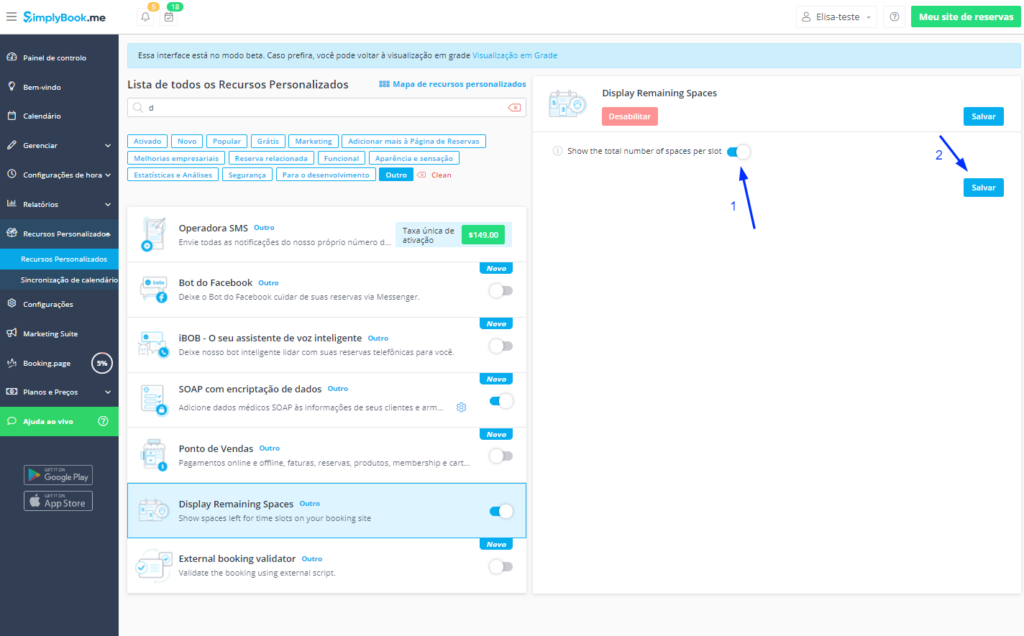
31. O último Recurso Personalizado que iremos habilitar é o de Reservas pelo Facebook & Instagram – este recurso é muito útil caso você tenha uma página do Facebook/Instagram em que gostaria de oferecer agendamentos para potenciais clientes. Para habilitar esse recurso, em Recursos Personalizados clique em Reserva relacionada > Reservas via Facebook & Instagram e habilite o recurso.
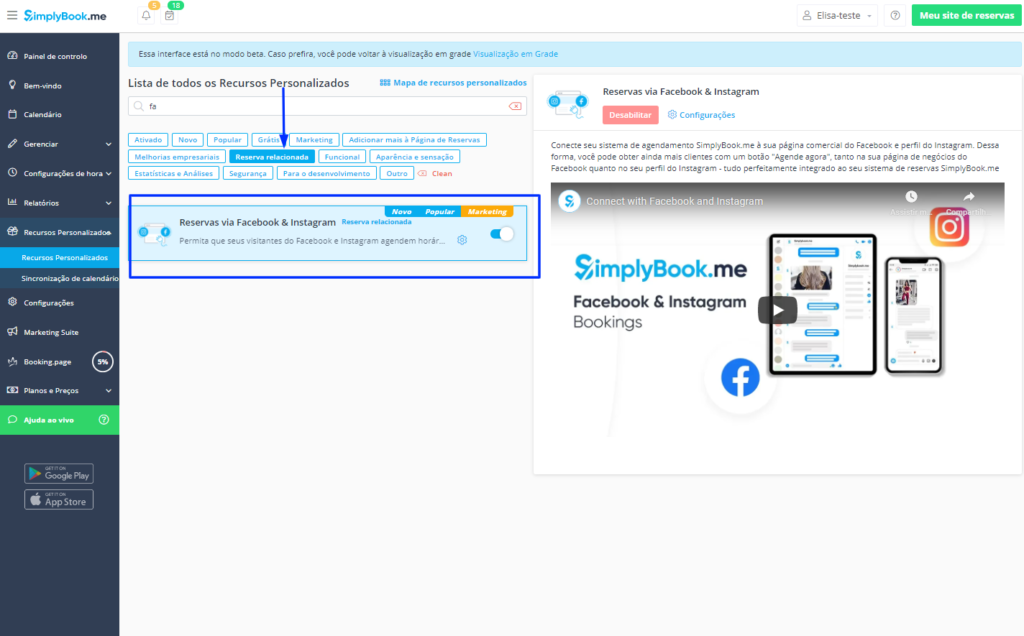
Caso não o encontre, clique na opção clean ao lado da barra de opções e repita o processo acima
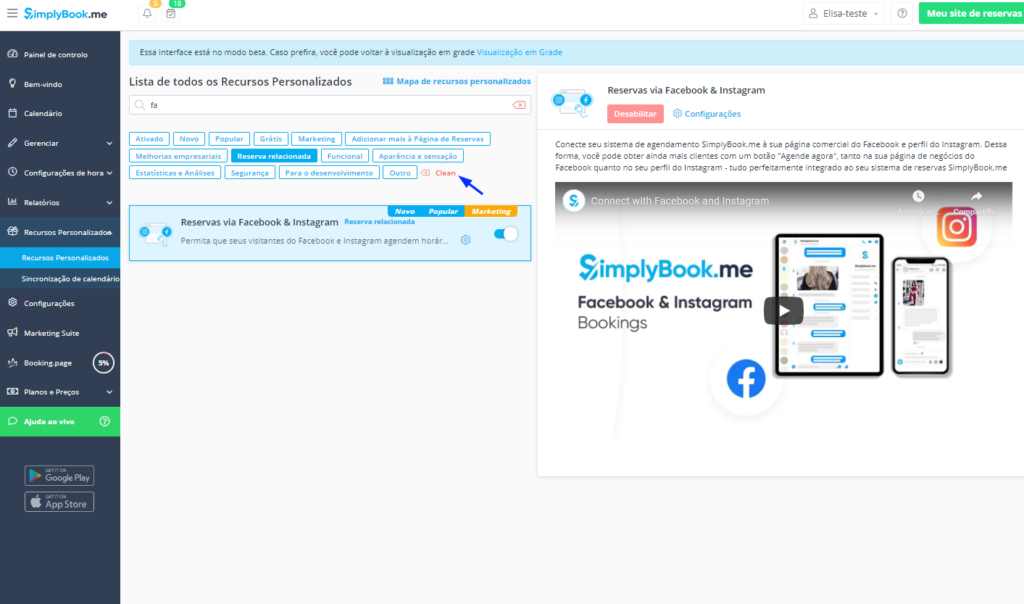
32. Clique em Configurações
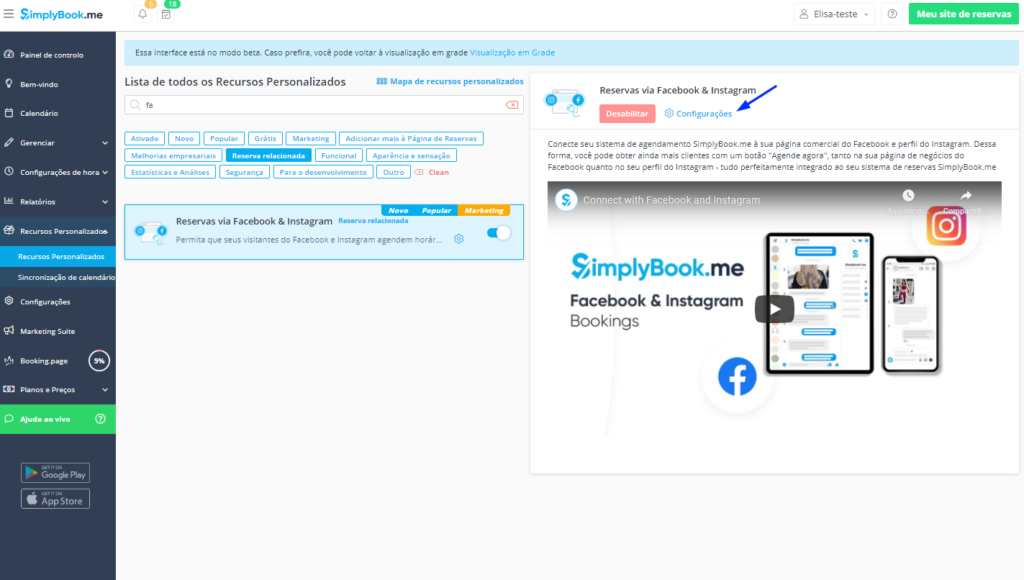
33. Clique em Conectar com o Facebook e coloque os dados do seu perfil no Facebook & Instagram para realizar a integração.
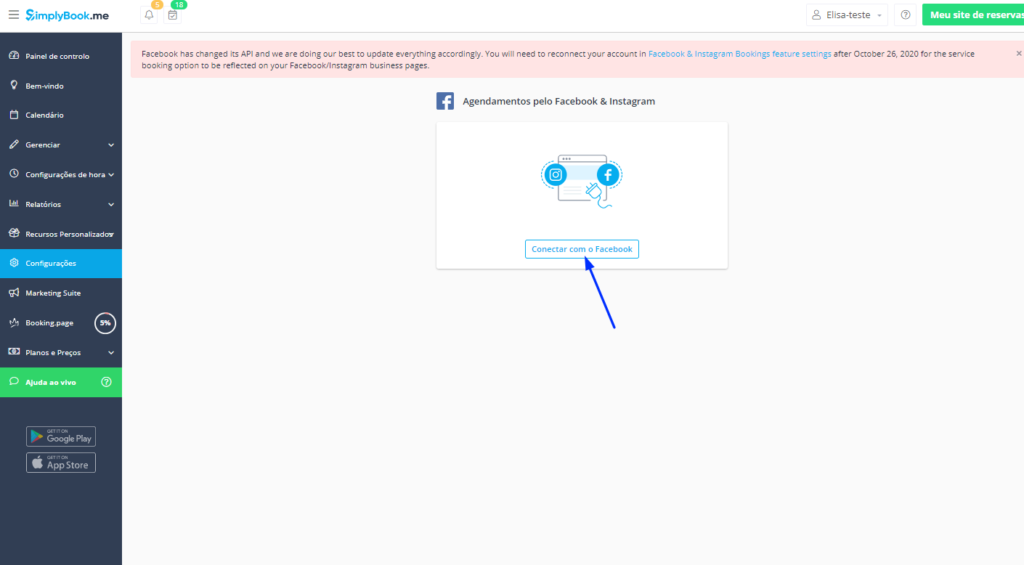
34 Sua página está quase pronta! 🙂 Para personalização de emails e lembretes que serão enviados aos clientes clique em Configurações > Configurações gerais > Configurações de E-mail e SMS, basta clicar em Editar modelo no email em que gostaria de customizar informações ou mesmo incluir o link para o acesso da videochamada por exemplo. Note que você poderá usar também as variáveis ao lado direito para inserir informações extras ao email. Uma vez finalizada a configuração clique em Salvar configurações do sistema.
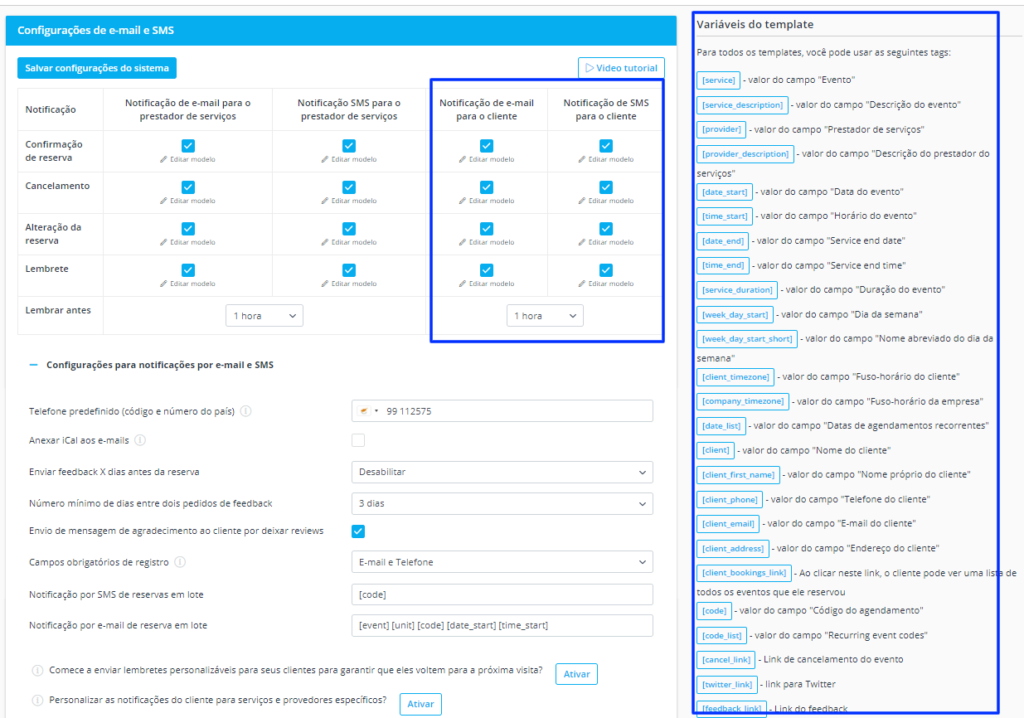
Sua página de agendamento de visitas ao Papai Noel está pronta! 🙂 Para visualizar os resultados basta clicar no botão de atalho Meu site de reservas
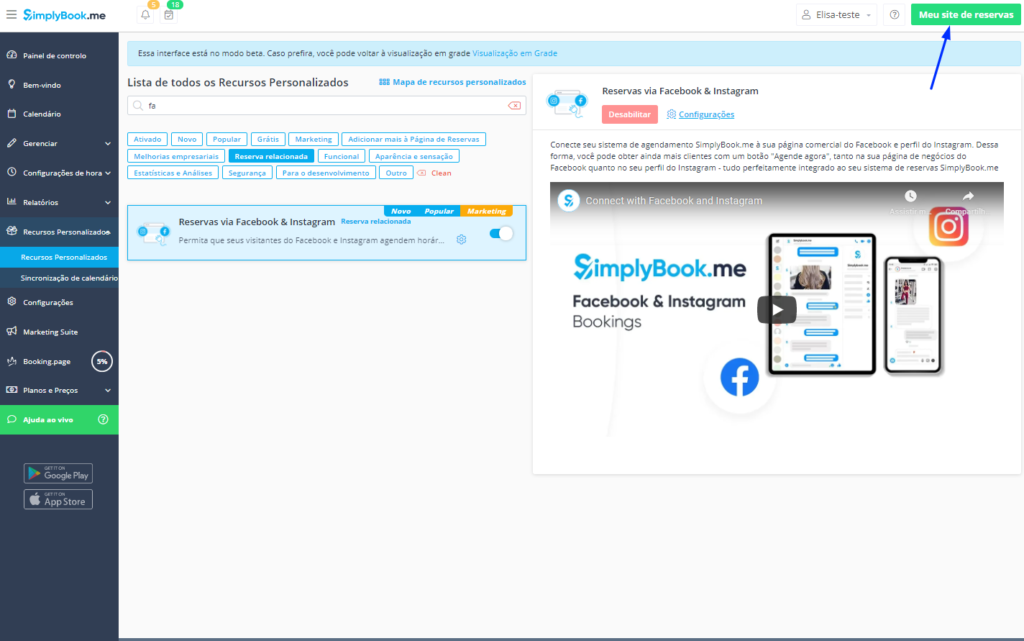
Aqui estão os resultados do site
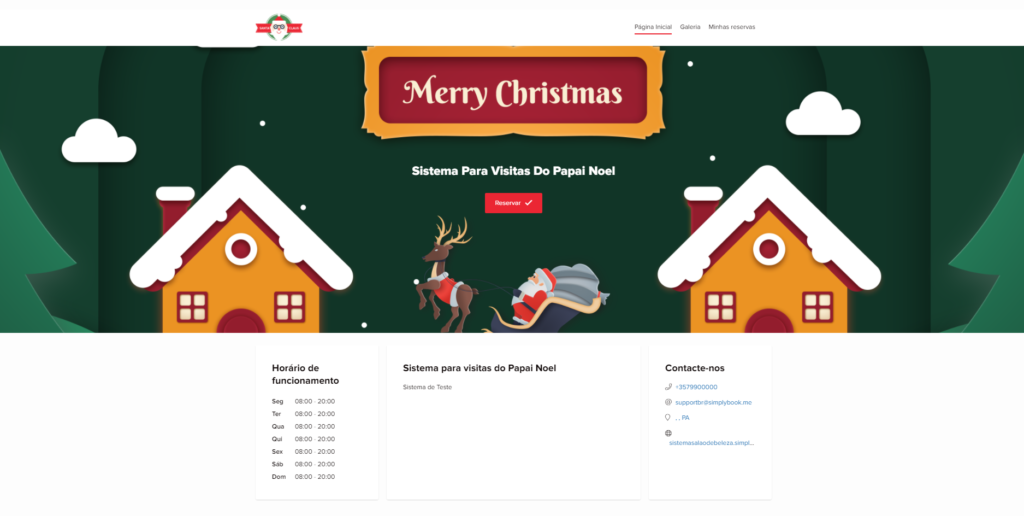
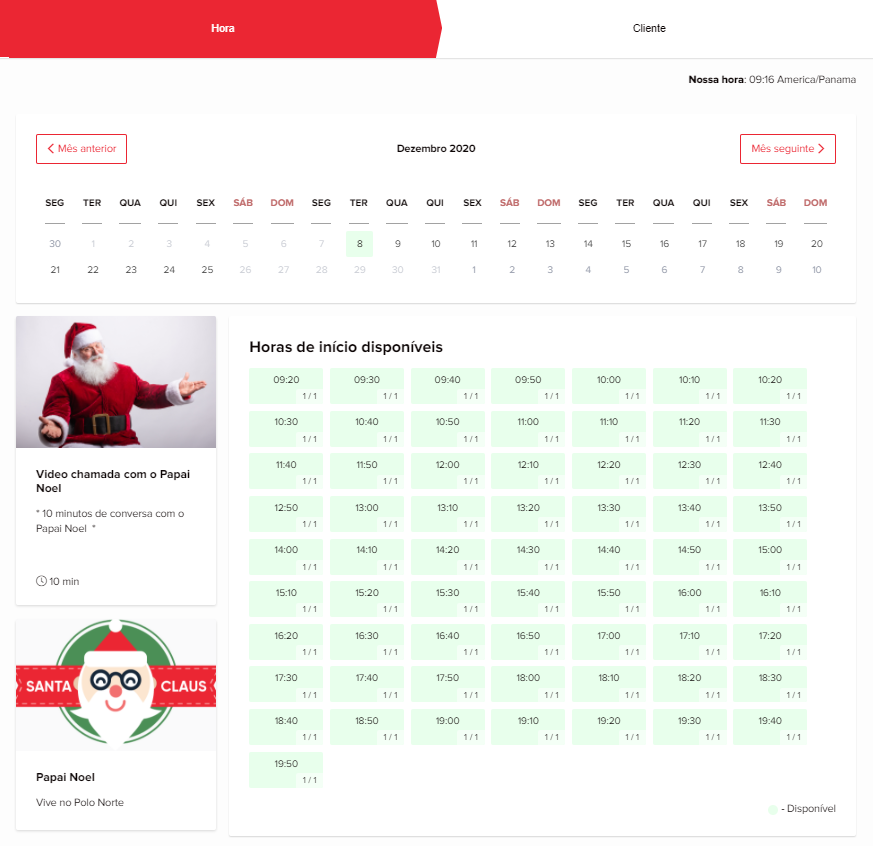
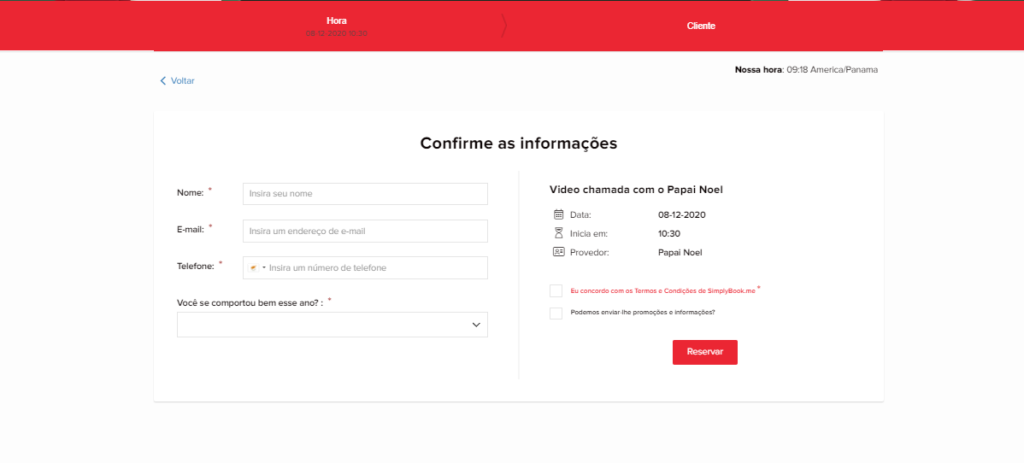
Note que este exemplo aplicado para vídeo chamada com o Papai Noel também pode ser usado para outros ramos de atividades com apenas um prestador de serviços, como manicures, fotógrafos, consultores, coachings e etc. Basta apenas adaptar com a sua marca e serviços.