
Ofereça Cartões-presente e Cupons
Conhecer a intenção de compra de um cliente é um dos primeiros passos na criação de estratégias de venda e ajustes para que o serviço oferecido se torne ainda mais atraente ao consumidor.
Pesquisas online podem ser usadas para auxiliar nesta avaliação, há diversos modelos que podem ser utilizados, um dos métodos mais populares é o de funil. Esse modelo considera as diferentes etapas do cliente no processo de compra. A primeira fase do Aprendizado e Descoberta – onde o cliente ainda é um visitante e está obtendo contato com o seus produto pela primeira vez. A segunda fase é de Consideração e Intenção – aqui o cliente já está mais familiarizado com o seu produto, mas ainda não está pronto para comprar, nessa fase é importante que você forneça o maior número de informações ao cliente – Ofereça a solução que ele procura!. A terceira fase é a de Avaliação e Decisão, aqui o cliente está pronto para comprar, nessa fase é crucial convencer o cliente que o seu produto pode oferecer a solução que ele precisa muito melhor que qualquer concorrência.
Passada a etapa de intenção de compra, várias estratégias podem ser utilizadas para alavancar seus serviços e suas vendas, uma delas é realização de campanhas e promoções. Assim, obter um sistema de agendamentos que permita o oferecimento de promoções online é sem dúvida um forte aliado.
SimplyBook.me oferece diversos Recursos Personalizados que podem auxiliar nesta tarefa, como pacotes, memberships, programa de fidelidade, cartões de presente, cupons, entre outros. Neste tutorial veremos como configurar o Recurso Personalizado de Cupons e Cartões de Presente em seu sistema de agendamentos.
1. Para habilitar o Recurso Personalizado de Cupons e Cartões-Presente clique em Recursos Personalizados > Melhorias Empresariais > Cupons e Cartões Presente
Atenção! Esse Recurso Personalizado não pode ser usado com o Recurso Personalizado para Limpar Histórico
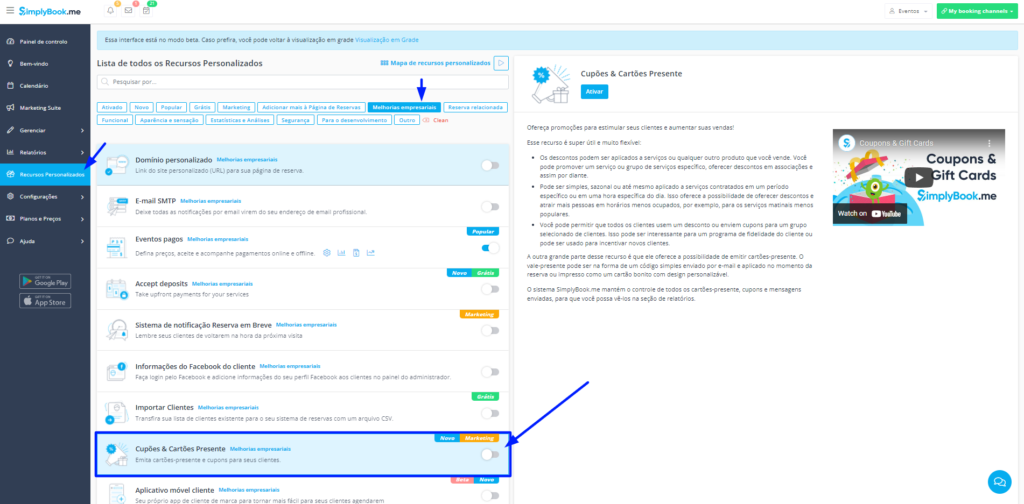
2. Ative a funcionalidade clicando no botão ativar ou somente arrastando o ícone para habilitar.
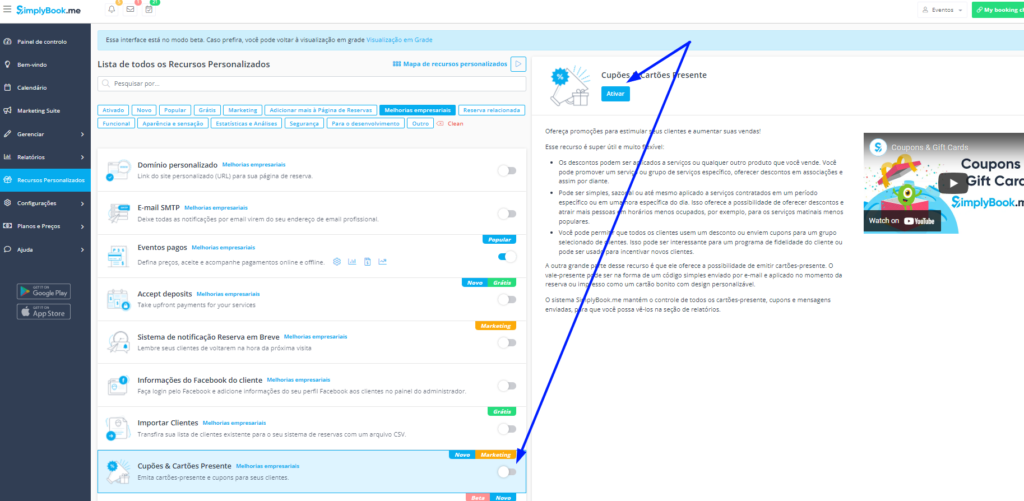
3. Em 1. Configuração principal é possível habilitar os e-mails e SMS que são enviados ao cliente . Em 2 É possível realizar alterações nos templates a serem enviados aos clientes. Uma vez realizadas as alterações clique em salvar.
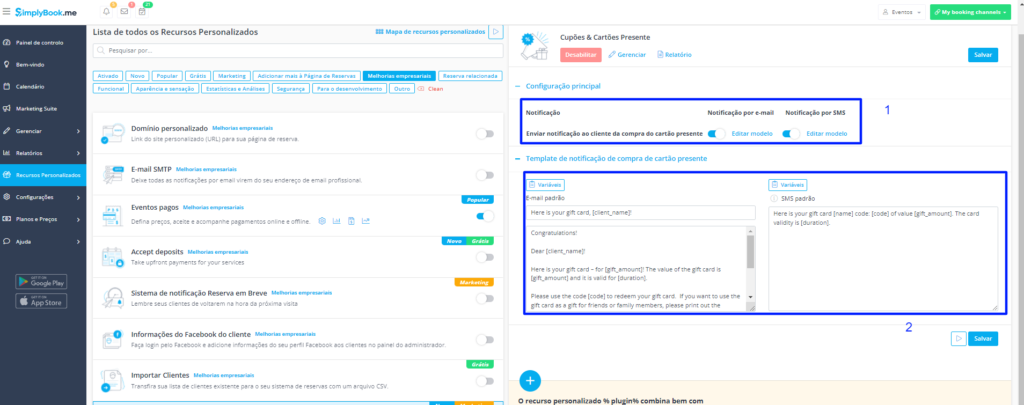
4. Clique em Gerenciar para adicionar um Cupom e/ou Cartão-Presente
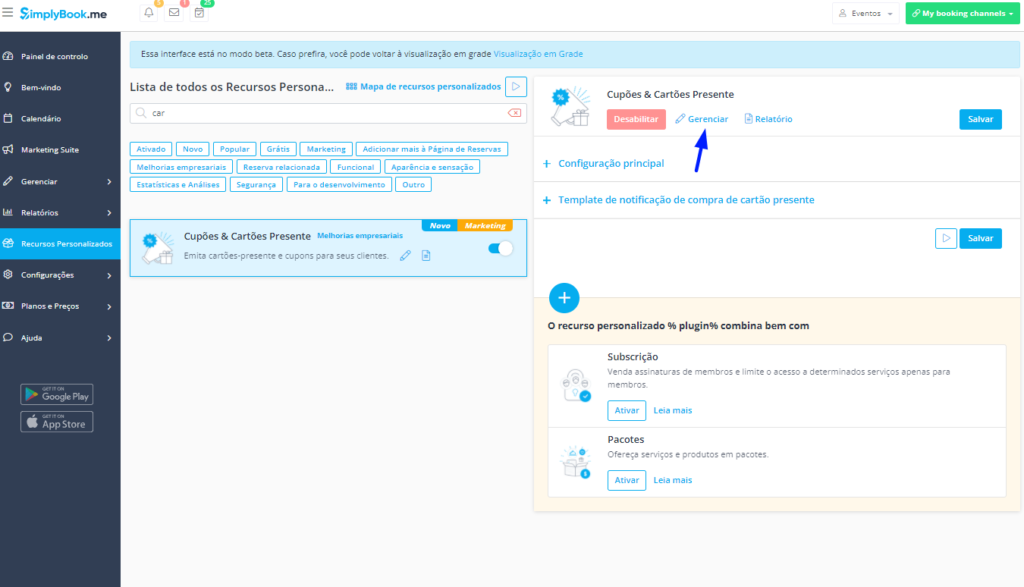
5. Clique no símbolo ‘+’ para incluir um novo Cupom ou Cartão de Presente.
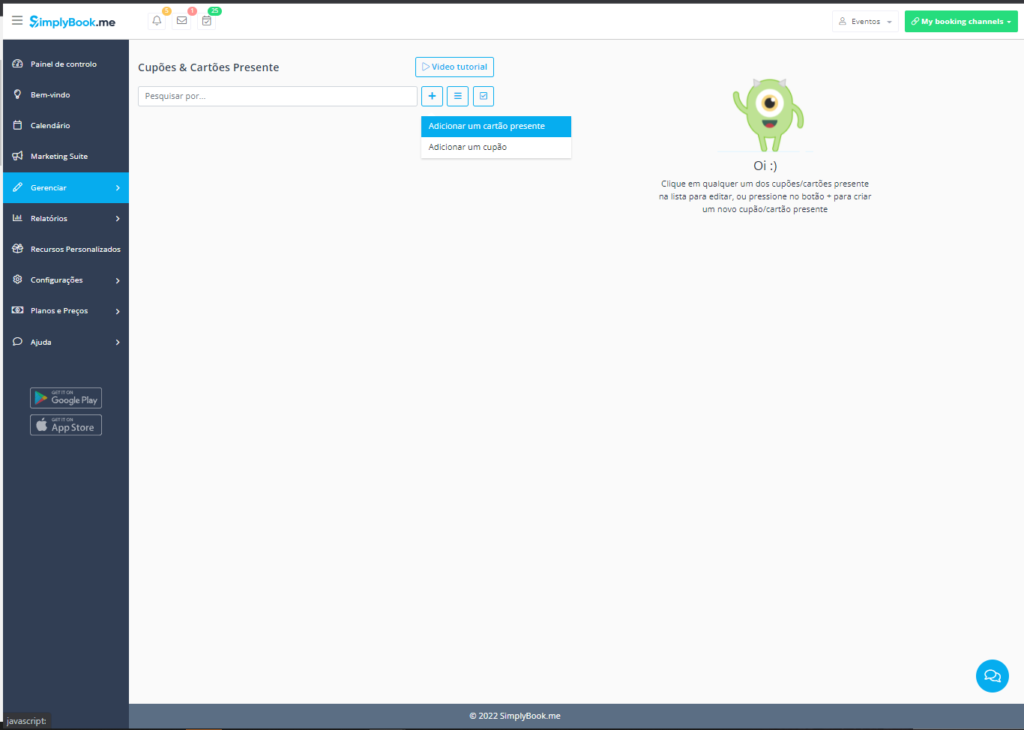
6. Vamos começar com a opção Adicionar um cartão presente.
6.1 Aqui é possível colocar o nome do cartão presente, 6.2 Escolha o desconto a ser oferecido: fixo ou percentual, 6.3 Entre o valor do cartão presente, 6.4 Informe o preço do cartão presente. Uma vez realizada as alterações clique em Salvar e fechar.
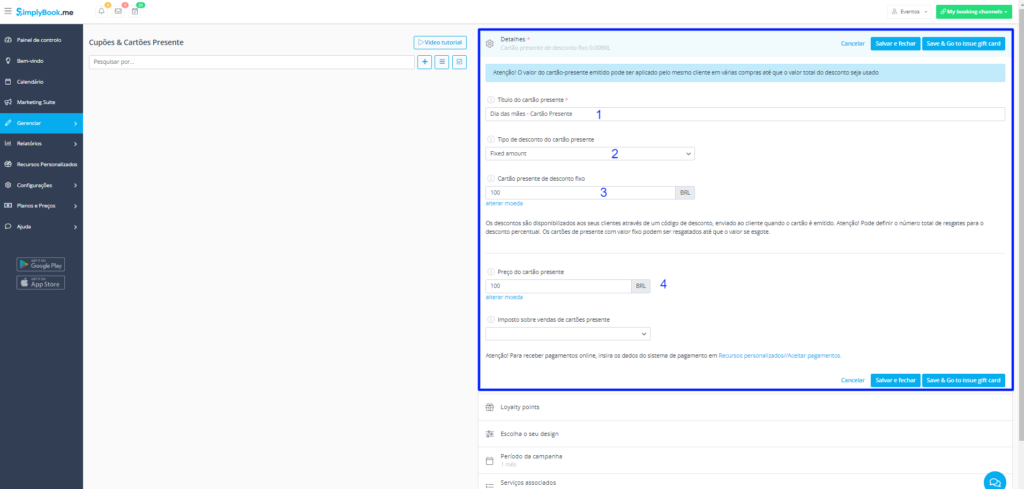
6.2. Nesta etapa é possivel habilitar a opção do Sistema de Fidelidade. Vamos pular esta etapa, pois teremos um tutorial específico para essa ferramenta.
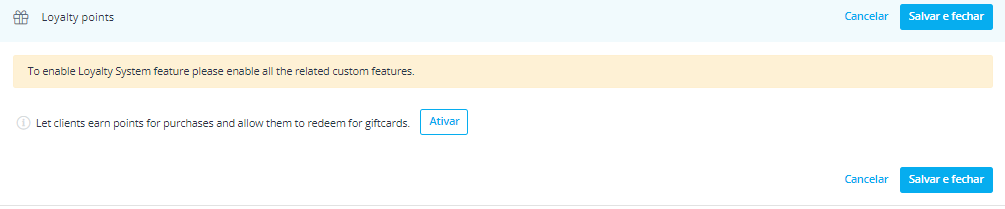
6.3. Todas as informações configuradas abaixo serão visíveis para o cliente. 1. Nesta opção é possível escrever uma breve descrição do cartão de presente. 2. Realize o upload da foto que será mostrada em sua página de agendamentos para esse cartão-presente. 3. Aqui é possível escolher o modelo que será enviado ao cliente por email após a realização da compra. Uma vez realizada as alterações clique no botão Salvar e fechar.
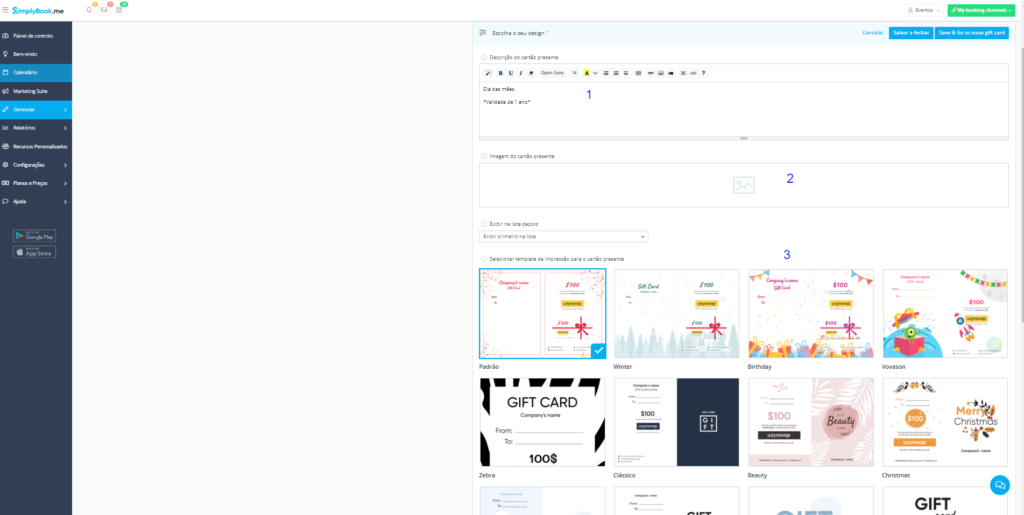
6.4. No Período da campanha é possível determinar a duração do cartão-presente após a compra, 1 mês, 1 dia ou um 1 ano por exemplo. Abaixo há um item adicional Restrições de reserva, ele permite criar restrições de compra para um cartão-presente e limitar a compra para um dia e horário específico. Uma vez finalizada as alterações clique em Salvar e Fechar
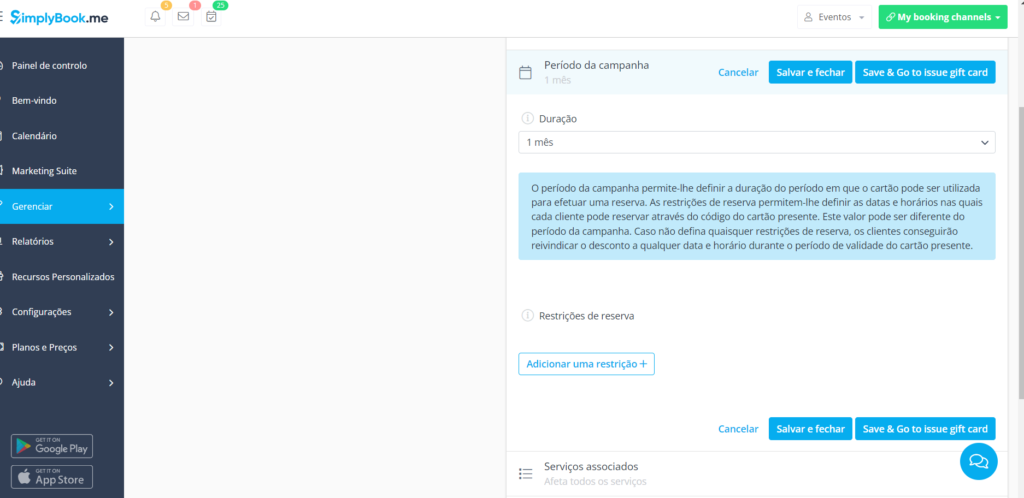
6.5. Escolha a opção de serviço a ser vinculado com o cartão-presente. Atenção caso não haja nenhum serviço vinculado, todos os serviços serão automaticamente vinculados ao cartão-presente. Uma vez realizada as configurações clique no botão Salvar e fechar
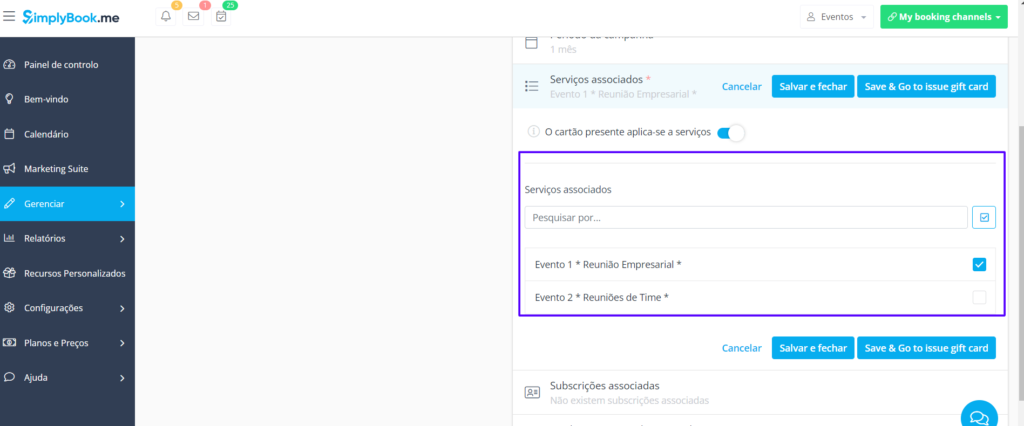
6.6. Caso utilize o Recurso personalizado de Produtos à venda é possível também associá-los aos cartões presente (opcional). Uma vez realizada esta alteração clique em Salvar e Fechar.
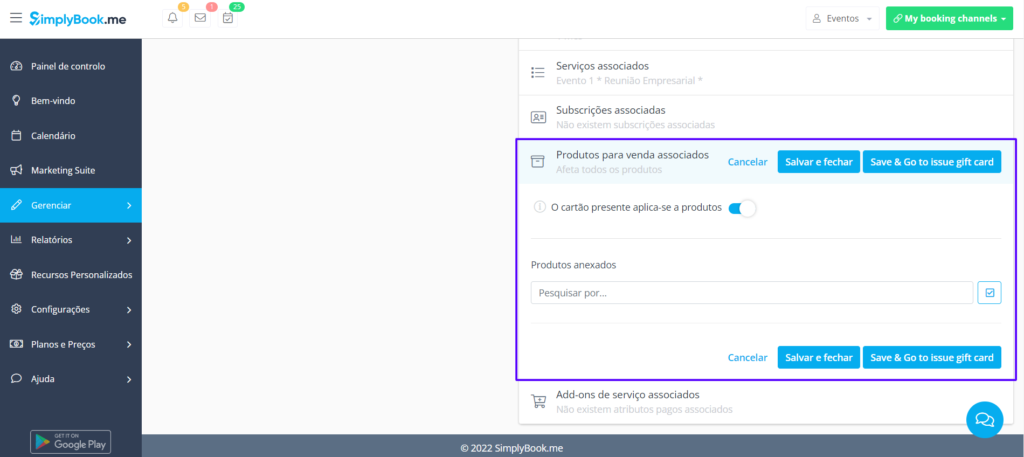
6.7. Caso possua o Recurso Personalizado Addons de serviços ativado é possível também vinculá-los ao cartão presente (opcional). Uma vez realizadas as alterações clique no botão Salvar e fechar.
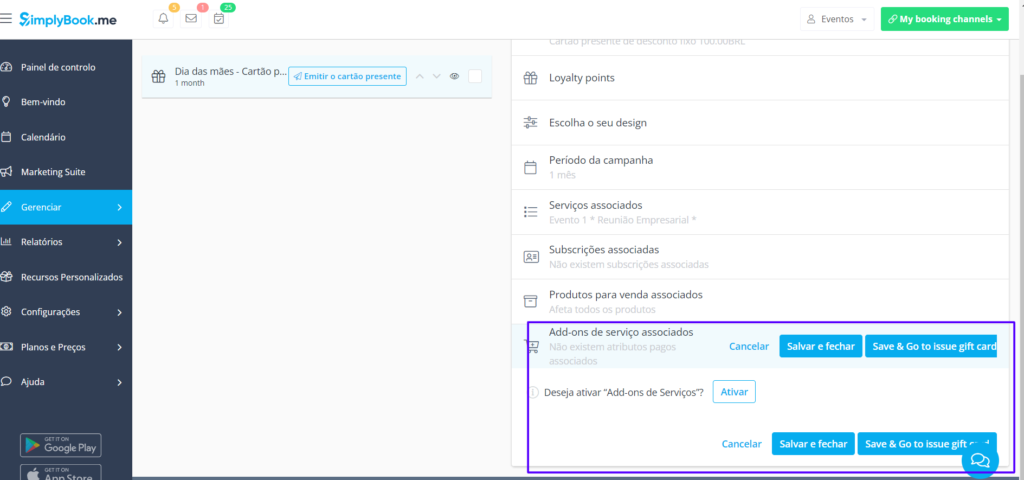
6.8 Como emitir o cartão-presente?
O cartão-presente já ficará disponível para os clientes assim que finalizada as configurações, conforme o exemplo abaixo:
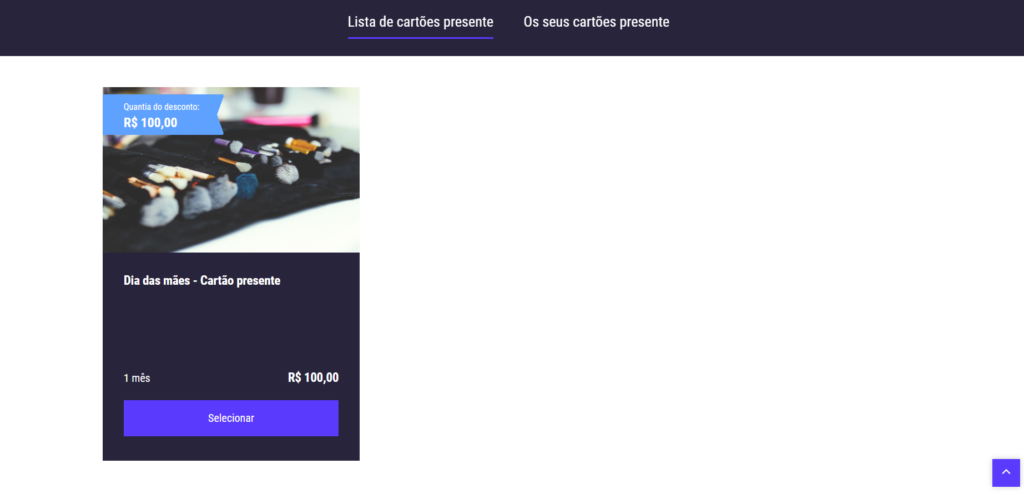
6.9 No entanto, é possível também emitir cartões-presente através da área administrativa, para isso basta clicar na opção Emitir o cartão presente.
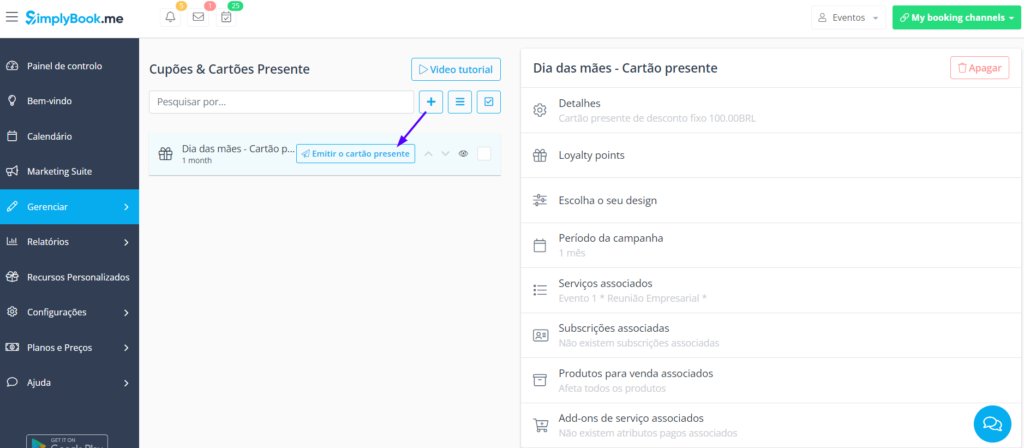
6.10 .1 Escolha a data de início caso deseje que o cartão possa ser utilizado a partir de uma data específica. 2 Aqui é possível escolher entre a emissão de cartões personalizados que pode ser enviado ao email de clientes específicos ou a emissão de cartões presente não personalizados que podem ser utizados por qualquer pessoa. No exemplo abaixo escolhemos a opção de cartões presente personalizados. 3. Ative a opção de email para customizar o envio de email aos clientes que receberão o cartão-presente, para o envio de SMS é necessário comprar os pacotes para envio.
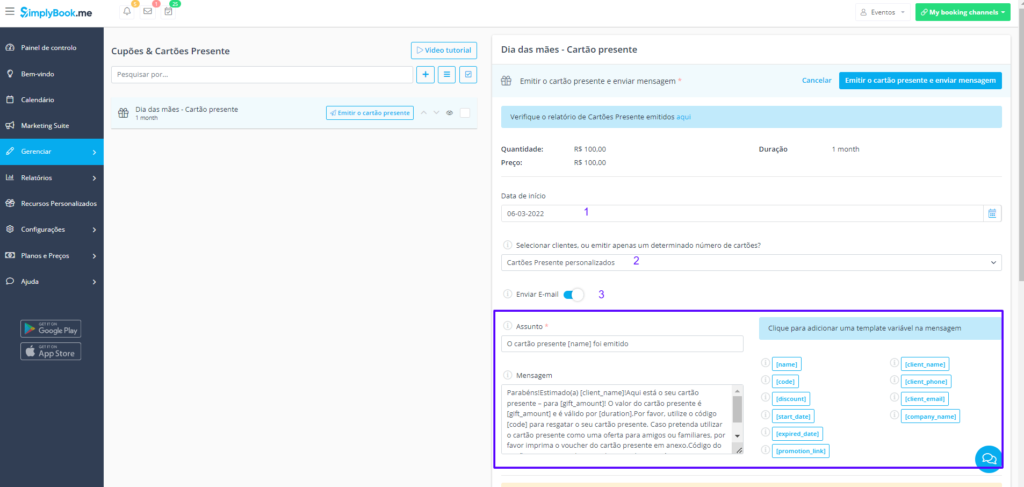
6.11 Escolha os clientes que receberão o cartão-presente. Uma vez finalizado clique no botão Emitir o cartão presente e enviar mensagem.
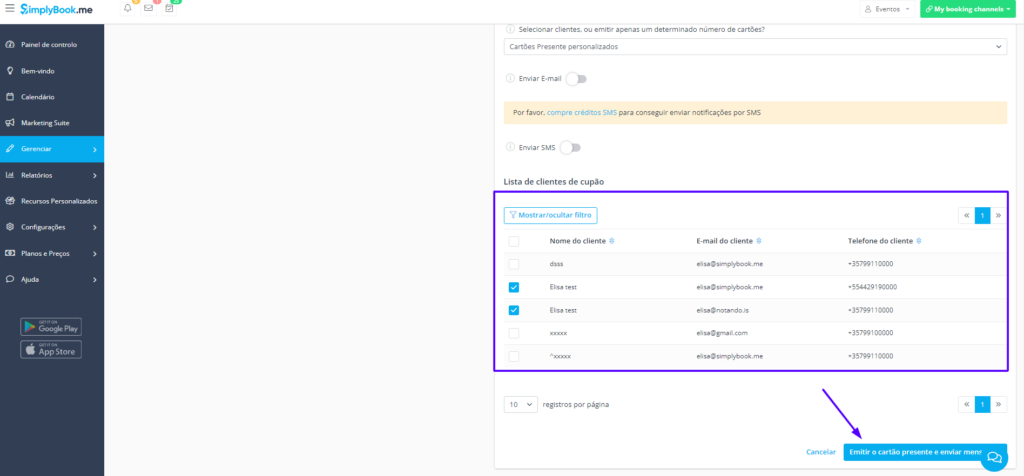
6.12 Os cartões serão emitidos e enviados aos clientes selecionados via email ou SMS. Para consultar os cartões de presente emitidos clique na opção relatório de Cartão de Presente, também disponível em Relatórios > Cupons emitidos
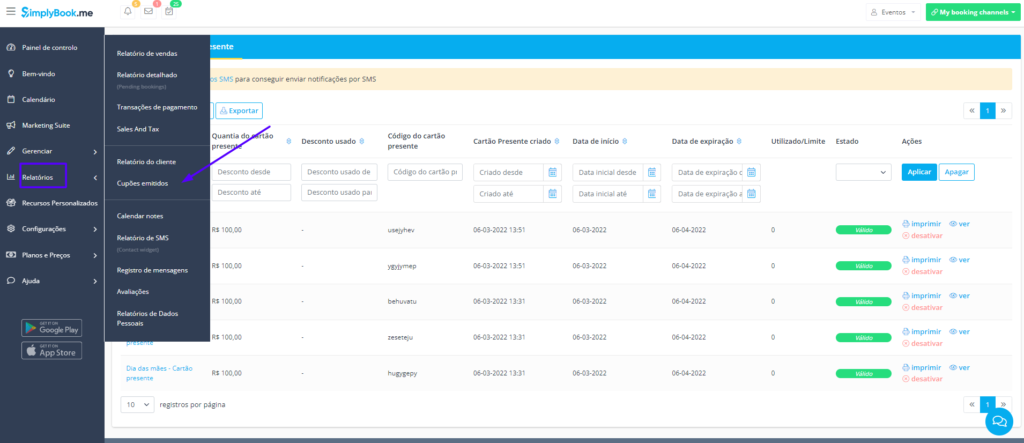
6.13 Clique na tab de Cartõs de Presente
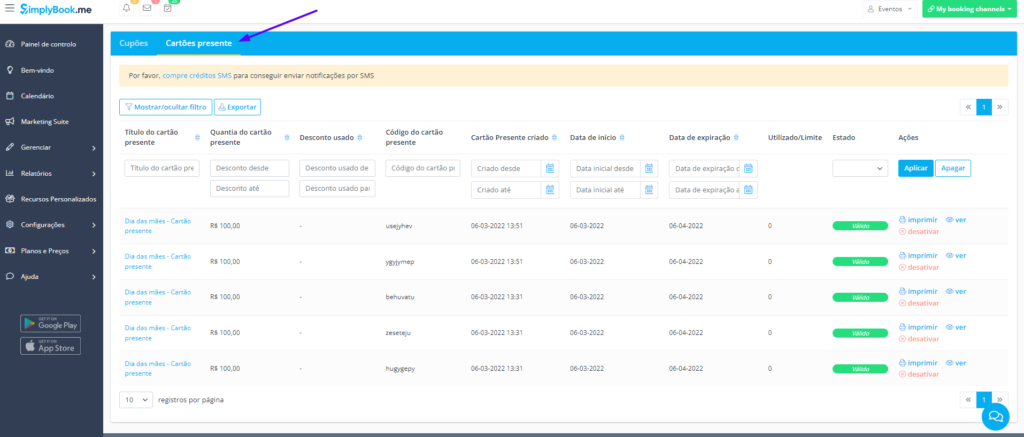
7. Veja agora como configurar um Cupom
7.1 As configurações de Cupom e Cartões de presente são muito parecidas. Clique no símbolo ‘+’ , Adicionar um Cupom
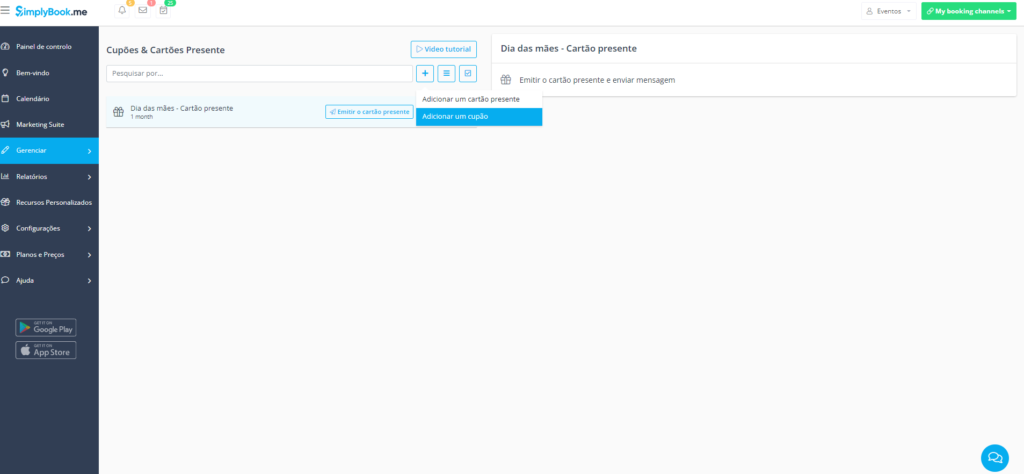
7.2 . 1 Descreva o título do cupom. 2. Selecione se o desconto será dado em percentagem ou um valor fixo. 3. Especifique o valor percentual ou o valor fixo caso tenha selecionado valor fixo na opção 2. 4. Caso deseje que o cupom seja utilizado de forma ilimitada pelo tempo em que o cupom estiver válido ou selecione a quantidade de cupons que poderá ser utilizado, por exemplo 20 primeiras pessoas que tenham recebido o cupom. 5. Crie um código para resgate do cupom ou crie um nome customizado. Uma vez realizada as configurações clique no botão Salvar e fechar.
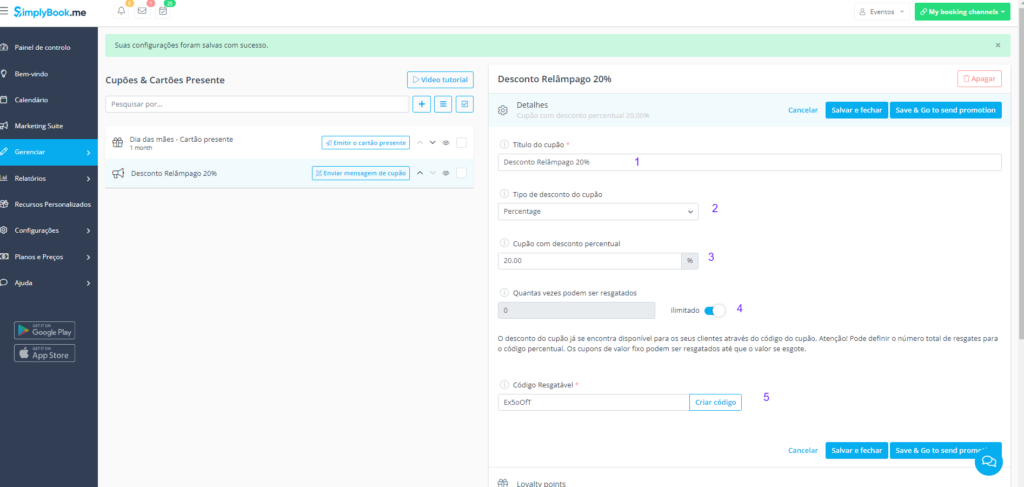
7.3 A partir daqui os procedimentos são iguais aos do cartão presente, por favor, siga os procedimentos ilustrados na etapa 6.2 em diante.